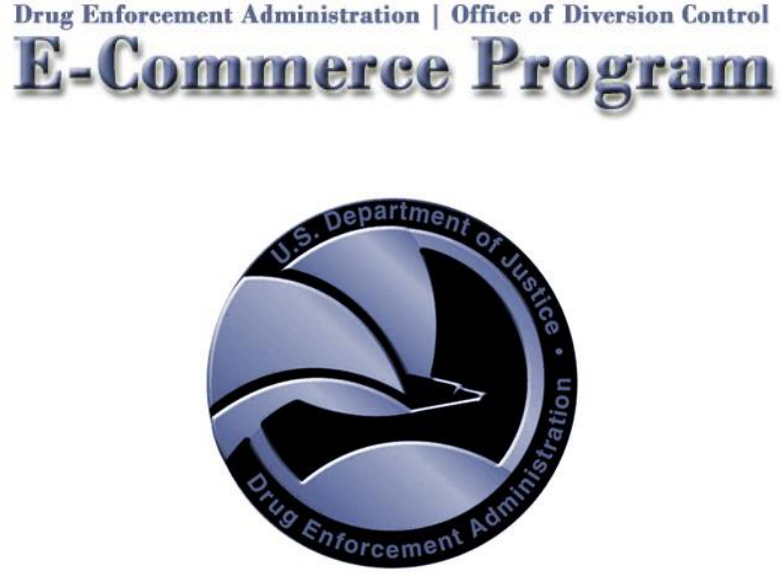
CSOS Certificate Support Guide
Version: 1.1
Published: October 1, 2006
Publisher: CSOS Certification Authority
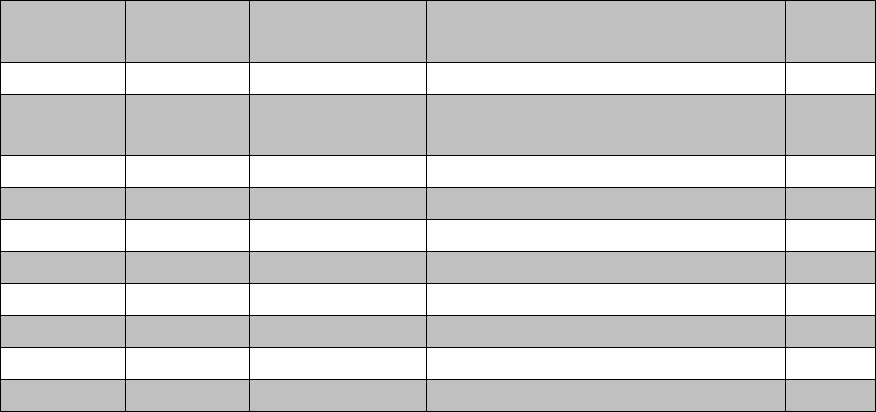
CSOS Certificate Support Guide
Version 1.0 i
Document Revision History
Version #
Revision
Date
Sections
Affected
Summary of Changes
Initials
1.0
4/27/2006
All
Version 1.0 published
TO
1.1
10/1/2006
Retrieval
Updated documentation to match
new retrieval pages.
TO
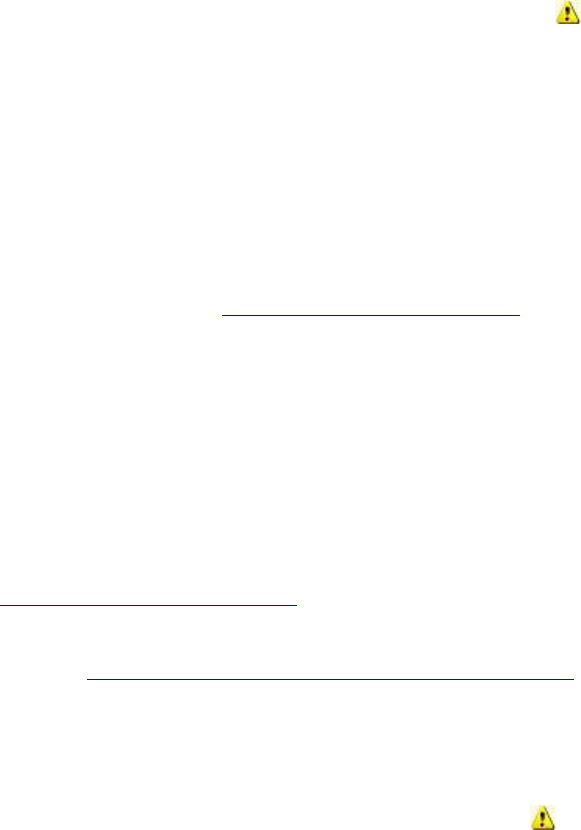
CSOS Certificate Support Guide
Version 1.0 ii
Introduction
This Certificate Support Guide has been developed and is maintained by the Drug
Enforcement Administration’s CSOS Certification Authority. This Guide is intended to
assist organizations implementing electronic controlled substance ordering. Specifically,
the procedures in this guide should be used by chain pharmacy and wholesaler customer
support when assisting CSOS Subscribers.
Organizations are not required to use this document, however variance from these
documented procedures, especially those marked with an , may render certificates
invalid and/or result in certificate revocation due to policy violations.
This Guide was developed using Windows XP Professional SP2, Microsoft Internet
Explorer version 6.0, Netscape Browser 7.2 and 8.1, and Mozilla Firefox versions 1.0
and 1.5.
Comments, suggestions, and corrections are welcome and should be sent to DEA
Diversion E-Commerce Support:
E-mail: [email protected]
Phone: 877-332-3266
DEA Diversion E-Commerce Support is available to provide further explanation on
issues discussed in this guide as well as any issues not covered.
Updates to this guide: DEA’s CSOS Certification Authority will continue to update this
Support Guide to ensure that the documentation provided is as thorough as possible.
Feedback is welcome and appreciated. The most current version will be made available
at the address below. Please check for periodic updates or E-mail
[email protected] to be notified when a new version of this Guide is
released:
• http://www.deaecom.gov/wholesaler_support.html
Policy note: DEA’s support staff will revoke subscriber certificates due to policy
violations. Support representatives from wholesalers and chain pharmacies must be
cognizant of proper certificate/private key handling procedures and should pay close
attention to all notes in this document marked with the icon.
Disclaimer: The procedures documented in this Certificate Support Guide are the DEA
CSOS CA’s recommendations for proper handling of CSOS Certificates. The policies
discussed in this document abide by, but are not a replacement for, the Code of Federal
Regulations, which governs electronic ordering of controlled substances. Please refer to

CSOS Certificate Support Guide
Version 1.0 iii
www.DEAecom.gov/policies.html or contact DEA Diversion E-Commerce Support for
all policy related questions.
Important Support Guidelines
Following the procedures of this Guide will help to ensure that customers are provided a
high level of quality customer support. The following is a list of common policy
violations and misperceptions addressed by this Guide.
• Never retrieve a certificate without the owner present.
• Each certificate may only be retrieved one time.
• Many CSOS subscribers are issued multiple certificates. While CSOS
Administrative certificates are not used for ordering, they must be retrieved.
• The certificate’s security level must always be set to high when using Internet
Explorer.
• The certificate’s password, entered during retrieval, is created by the
certificate owner only and not provided by DEA. Do not use any DEA
provided information, specifically the retrieval Access Code and Access Code
Password, for the certificate’s password.
• Only the owner of the certificate may set and have knowledge of the
certificate’s password. Neither DEA nor the certificate owner’s co-workers,
company, or wholesaler, may have knowledge of the certificate’s password.
• CSOS Certificates are wholesaler independent, and therefore may be used to
order from multiple wholesalers.
• CSOS Certificates may be installed on multiple computers.
• CSOS Certificates may be backed up onto CD or floppy disk, as long as each
certificate is protected by a backup password and the media is securely stored
(i.e. in a safe).
• Certificates should not be deleted from the browser’s certificate store during
export or after installation into the certificate store of the ordering software.
• Per Federal Regulations, please delete any unused PFX or P12 exported
certificate files that have been installed into ordering software or a browser’s
certificate store.
• When exporting, backing up, and/or transferring certificates where a name
must be given to the PFX or P12 certificate file, please use a meaningful
naming convention as discussed in the Export and Backup sections of this
Guide.
• Please contact DEA E-Commerce Support when unsure of a procedure or
when having difficulty with any CSOS Certificate.
CSOS Certificate Support Guide
Version 1.0 iv
• When contacting DEA E-Commerce Support, please be ready to provide the
customer’s DEA Number(s), and if possible the customer’s name and
certificate serial number(s).
Table of Contents
1. Certification Authority (CA) Certificates .................................................................. 6
Introduction to the DEA E-Commerce Root CA Certificate ........................................... 6
What is the Root CA certificate? ............................................................................ 6
What is the Root CA used for? ............................................................................... 6
How does the Root CA impact certificate support? ................................................ 6
Introduction to the CSOS Sub CA Certificate ................................................................ 6
What is the CSOS Sub CA certificate? ................................................................... 6
What is the CSOS Sub CA certificate used for? ..................................................... 6
How does the CSOS Sub CA certificate impact certificate support? ..................... 7
CA Certificate Management ........................................................................................... 7
Internet Explorer ......................................................................................................... 7
Root CA Certificate – Where is it published? ........................................................ 7
Root CA Certificate – Installation .......................................................................... 7
Root CA Certificate – Install Verification ............................................................ 10
CSOS Sub CA Certificate – Where is it published? ............................................. 10
CSOS Sub CA Certificate – Installation ............................................................... 11
CSOS Sub CA Certificate – Install Verification................................................... 14
2. Subscriber Certificate Retrieval ................................................................................ 14
What information is needed for certificate retrieval? .................................................. 15
Access Codes (Via E-mail) ................................................................................... 15
Access Code Passwords (Via Postal Mail) ........................................................... 15
System and Browser Requirements ...................................................................... 16
Certificate Retrieval Instructions ................................................................................. 18
Subscriber Certificate Retrieval – Internet Explorer ................................................ 18
Where is the certificate installed? ......................................................................... 25
Subscriber Certificate Retrieval – Firefox ................................................................ 26
Enter a File name and Password ............................................................................ 30
Save the Certificate to a .P12 file.......................................................................... 31
Where is the certificate downloaded? ................................................................... 32
Certificate Retrieval Error Codes ............................................................................. 32
Error –1666 ........................................................................................................... 32
Error 2278 ............................................................................................................. 33
Error 2731 ............................................................................................................. 33
Error 3274 ............................................................................................................. 34
Error 3290 ............................................................................................................. 34
Error 8010001D or 8010002E .............................................................................. 35
CSOS Certificate Support Guide
Version 1.0 v
No key pair has been generated (no error number)............................................... 35
No providers are listed in the CSP dropdown list ................................................. 35
3. Certificate Management ............................................................................................. 37
Where are certificates installed? .................................................................................. 37
Locating certificates downloaded with Internet Explorer 11 ................................... 37
Locating certificates downloaded with FireFox ....................................................... 37
What to do if the certificate is not found. ................................................................. 37
Locating certificate files ....................................................................................... 38
Identifying CSOS Certificates ....................................................................................... 38
Identify certificates using the expiration date (easiest method) ............................... 39
Identify using the Certificate Serial Number (more accurate method)..................... 40
Identify certificates using valid ordering schedules (last resort method) ................. 42
Certificate Export ......................................................................................................... 42
Introduction on Certificate Export ............................................................................ 42
Certificate Export - Internet Explorer ....................................................................... 43
Certificate Import ......................................................................................................... 53
Certificate Import – Internet Explorer ...................................................................... 53
Certificate Transfer ...................................................................................................... 59
Private Key Password Reset ......................................................................................... 60
4. Terminology ................................................................................................................ 62
5. DEA Diversion E-Commerce Support ...................................................................... 66
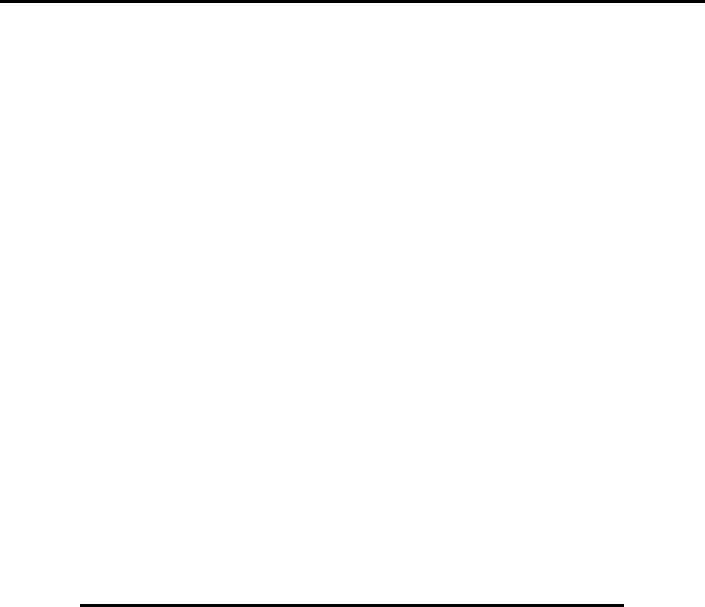
CSOS Certificate Support Guide
Version 1.1 6
1. Certification Authority (CA) Certificates
The DEA E-Commerce Root CA and CSOS Sub CA certificates must be installed on any
computer used for electronic ordering of controlled substances. These CA certificates are found
on the DEA E-Commerce Web site and may be installed at any time, on any computer system,
by anyone.
Introduction to the DEA E-Commerce Root CA Certificate
What is the Root CA certificate?
The DEA E-Commerce Root CA Certificate is a self-signed certificate, meaning it was created
by itself and must be explicitly trusted by each CSOS subscriber and relying party. Subscribers
and relying parties must trust the Root CA in order to begin the trust relationship that is
fundamental to the E-Commerce PKI system. To create the trust relationship, the Root CA
Certificate must be installed in order to give validity to the CSOS Sub CA and any CSOS
subscriber certificate(s).
What is the Root CA used for?
• Signing the CSOS Sub CA certificate
• Signing the Authority Revocation List (i.e. where revoked sub-CA certificates would
be published)
How does the Root CA impact certificate support?
CSOS certificates will not be recognized as valid and trusted if the Root CA Certificate is not
installed on the same system as the subscriber’s certificate. For relying parties, the digital
signature on the Authority Revocation List (ARL) cannot be authenticated unless the Root CA
Certificate is installed on the same system where validation occurs.
Introduction to the CSOS Sub CA Certificate
What is the CSOS Sub CA certificate?
The CSOS Sub CA certificate is the certificate representing DEA’s CSOS Subordinate CA that
issues CSOS subscriber certificates. The Sub CA is issued by DEA’s E-Commerce Root CA
and inherits its trust from the Root CA. A Sub CA certificate is valid for six years, but is used
for signing CSOS Subscriber certificates for a three (3) year period before a new Sub CA is
issued by DEA.
What is the CSOS Sub CA certificate used for?
• Signing all CSOS subscriber certificates
• Signing the Certificate Revocation List (i.e. where revoked subscriber certificates are
published)
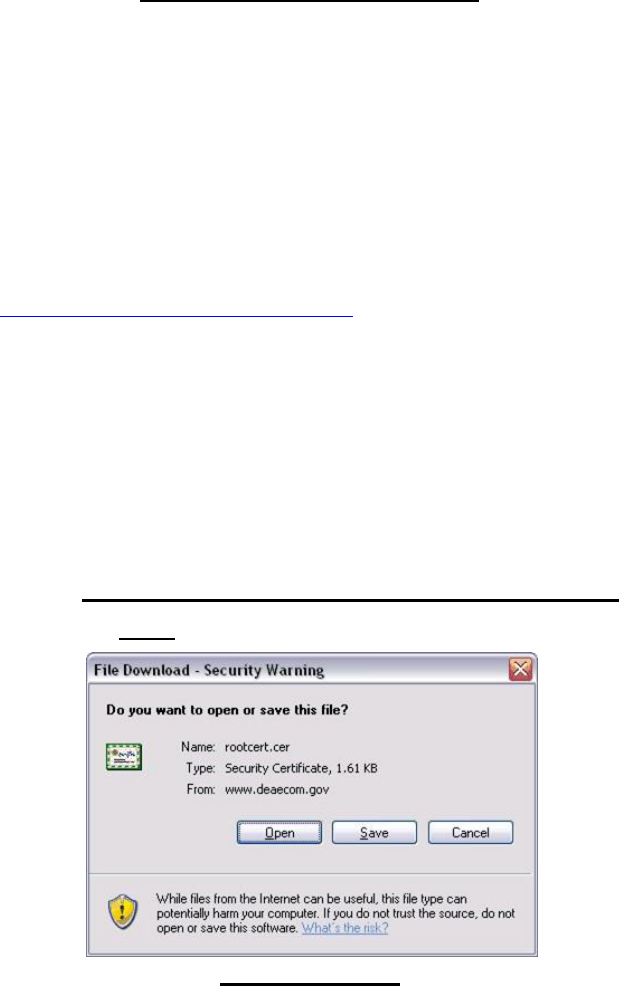
CSOS Certificate Support Guide
Version 1.1 7
How does the CSOS Sub CA certificate impact certificate support?
CSOS certificates will not be recognized as valid and trusted if the CSOS Sub CA certificate is
not installed on the same system as the subscriber’s certificate. Supplier systems will not be
able to verify the validity of the purchaser’s CSOS Certificate if the certificate’s issuing Sub CA
certificate is not installed on the validation system.
CA Certificate Management
Internet Explorer
The following instructions are specific to Microsoft Internet Explorer version 6.0. Instructions
for the Netscape Browser are available in the following section.
Root CA Certificate – Where is it published?
The Root CA certificate may be found on the DEA E-Commerce Web site in one of two
locations:
• In the Certificate Management section of the
site www.deaecom.gov/certmanage.html
• In the Certificate Retrieval section of the site
Private link provided to subscribers
Root CA Certificate – Installation
The following steps are used to install the E-Commerce Root CA Certificate into the Internet
Explorer Certificate Store.
1. Access the Root CA Certificate link on the DEA E-Commerce Web site.
2. Click the link to “Install the DEA E-Commerce Root CA Certificate”.
3. At the prompt, click Open.
4. At the Certificate screen, click Install Certificate.
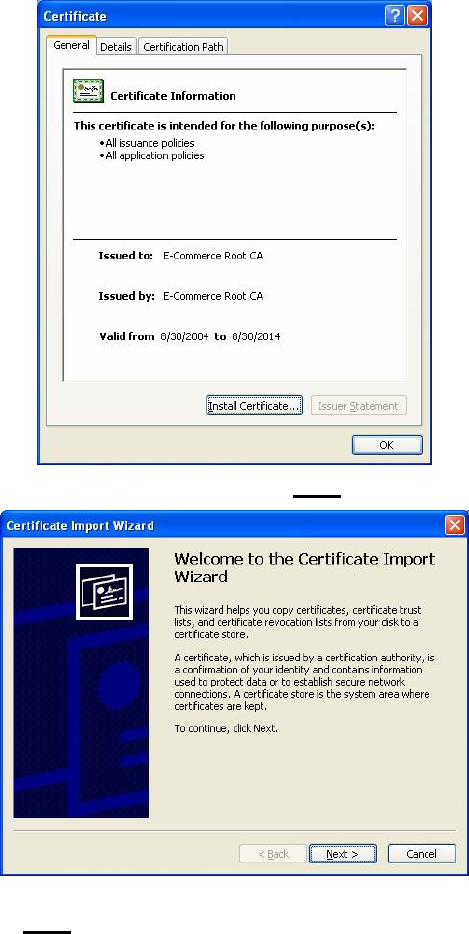
CSOS Certificate Support Guide
Version 1.1 8
5. At the Certificate Import Wizard screen, click Next.
6. Verify that “Automatically select the certificate store based on the type of certificate” is
selected and click Next.
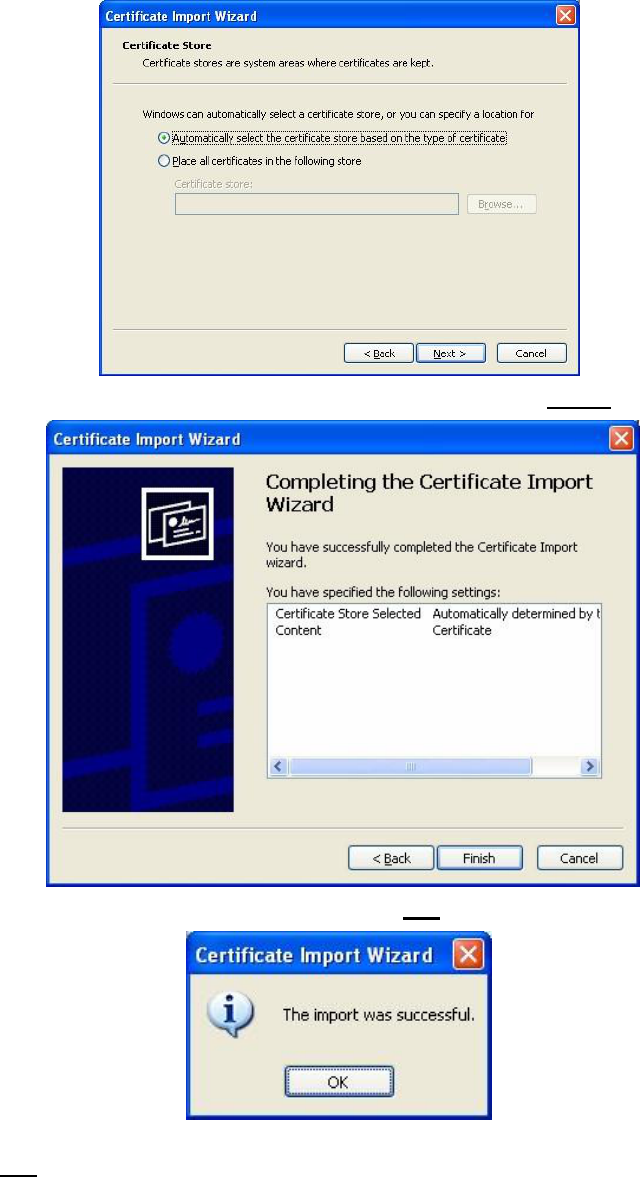
CSOS Certificate Support Guide
Version 1.1 9
7. At the Completing the Certificate Import Wizard screen, click Finish.
8. At the The import was successful screen, click OK.
9. The import wizard returns to the Certificate screen. The certificate has been installed, so
click OK to close the screen.
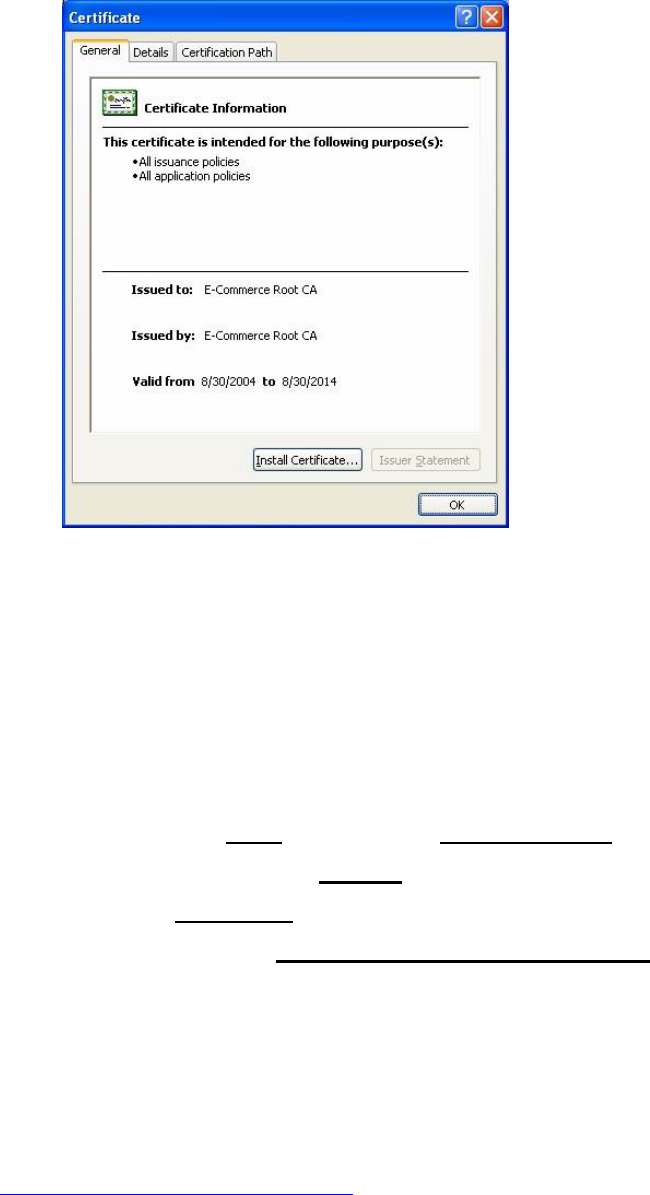
CSOS Certificate Support Guide
Version 1.1 10
Root CA Certificate – Install Verification
All certificates installed using Internet Explorer are accessible through the Internet Explorer
certificate store. The following steps are used to locate the Root CA Certificate in the certificate
store. Once the Root CA Certificate is located, the installation of the Sub CA Certificate should
be verified using the steps provided in the following section “CSOS Sub CA Certificate – Install
Verification.”
1. Open Internet Explorer.
2. At the top of the screen, select the Tools menu and click Internet Options.
3. In the Internet Options screen, switch to the Content tab.
4. On the Content tab, click the Certificates button.
5. The Root CA certificate is listed on the Trusted Root Certificate Authorities tab and is
identified as being issued to “E-Commerce Root CA” and issued by “E-Commerce Root
CA.”
CSOS Sub CA Certificate – Where is it published?
The Sub CA certificate may be found on the DEA E-Commerce Web site in one of two
locations:
• In the Certificate Management section of the
site o www.deaecom.gov/certmanage.html
• In the Certificate Retrieval section of the site o
Private link provided to subscribers
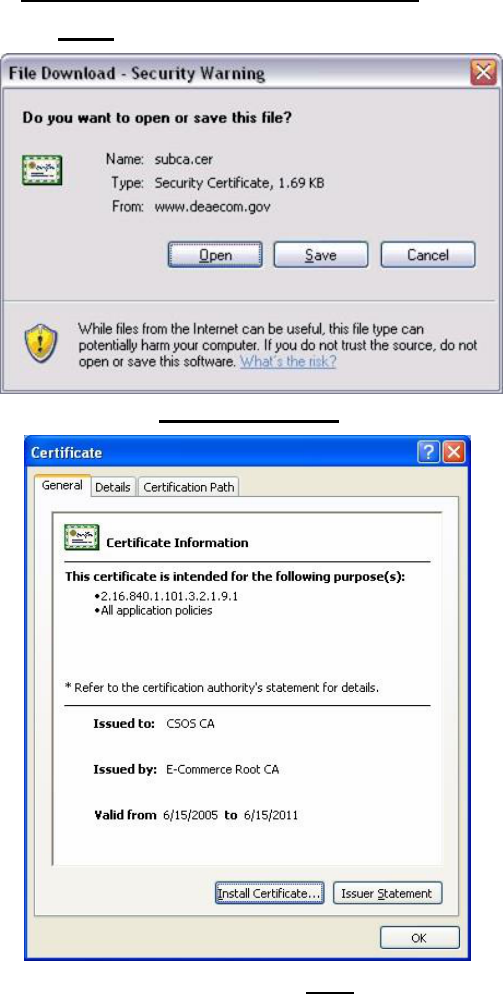
CSOS Certificate Support Guide
Version 1.1 11
CSOS Sub CA Certificate – Installation
The following steps are used to install the CSOS Sub CA Certificate into the Internet Explorer
Certificate Store.
1. Access the Sub CA Certificate link on the DEA E-Commerce Web site.
2. Click the link to “Install the CSOS Sub CA Certificate”.
3. At the prompt, click Open.
4. At the Certificate screen, click Install Certificate.
5. At the Certificate Import Wizard screen, click Next.
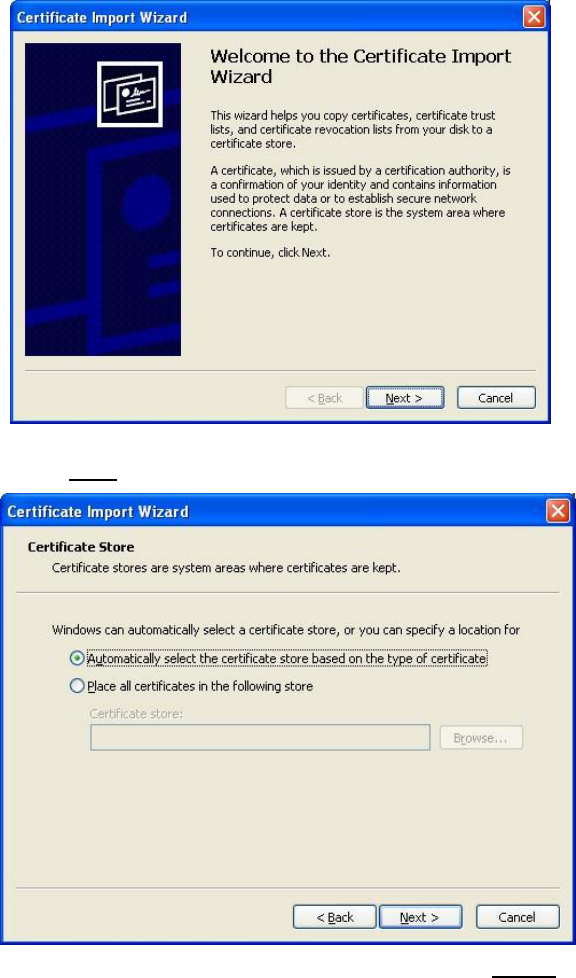
CSOS Certificate Support Guide
Version 1.1 12
6. Verify that “Automatically select the certificate store based on the type of certificate” is
selected and click Next.
7. At the Completing the Certificate Import Wizard screen, click Finish.
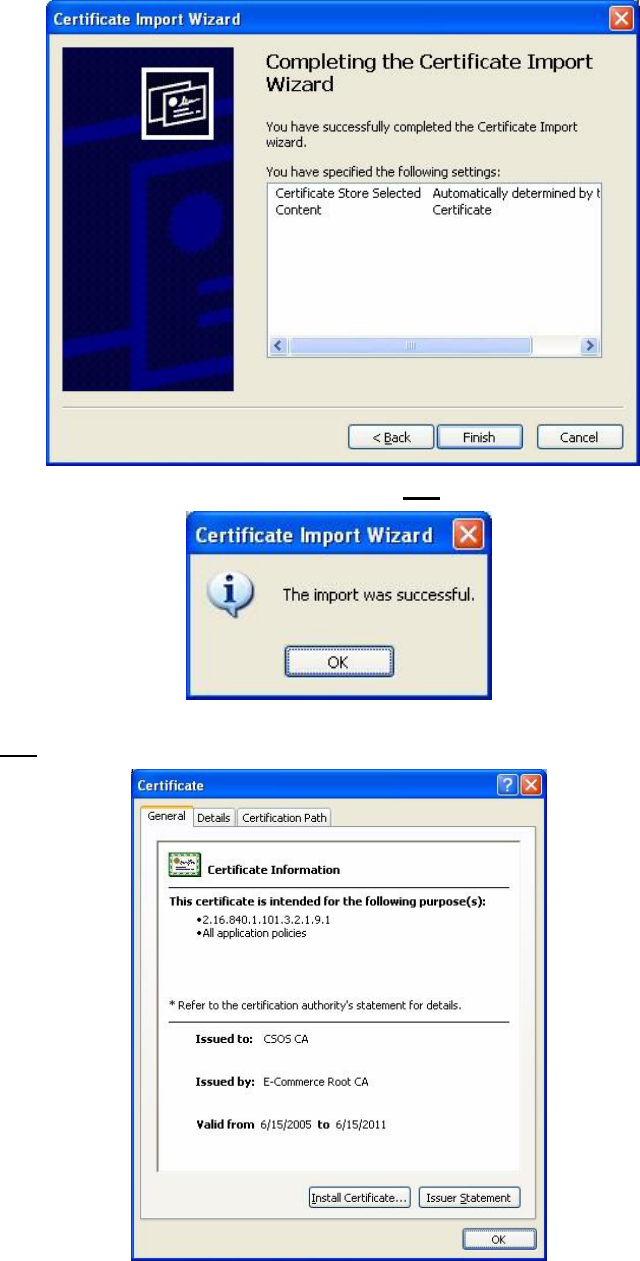
CSOS Certificate Support Guide
Version 1.1 13
8. At the The import was successful screen, click OK.
9. The import wizard returns to the Certificate screen. The certificate has been installed, so
click OK to close the screen.
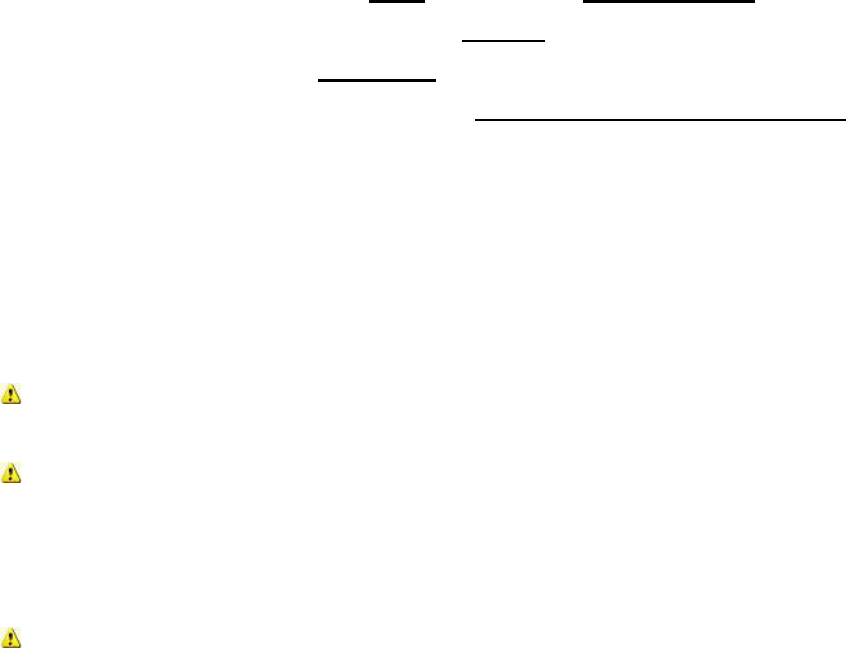
CSOS Certificate Support Guide
Version 1.1 14
CSOS Sub CA Certificate – Install Verification
All certificates installed using Internet Explorer are accessible through the Internet Explorer
certificate store. The following steps are used to locate the Sub CA certificate in the certificate
store.
1. Open Internet Explorer.
2. At the top of the screen, select the Tools menu and click Internet Options.
3. In the Internet Options screen, switch to the Content tab.
4. On the Content tab, click the Certificates button.
5. The CSOS Sub CA certificate is listed on the Intermediate Certificate Authorities tab
and is identified as being issued to “CSOS CA” and issued by “E-Commerce Root CA.”
2. Subscriber Certificate Retrieval
Each CSOS certificate issued by DEA must be retrieved via the DEA E-Commerce Web site.
Retrieval, which is synonymous with “activation” and “downloading”, is the process that
creates the certificate and corresponding private key, and installs it in the Web browser’s
certificate store.
Each certificate may be retrieved only once and should be retrieved on the computer that
the subscriber plans on using for placing controlled substance orders.
Each CSOS certificate is issued to one individual subscriber. This subscriber is the
certificate “owner” and is the only person authorized to retrieve and use his/her
certificate. Assistance with retrieval is allowed as long as the certificate owner is the
only person who knows the certificate’s password. The certificate’s password is created
during retrieval and is not known or provided by DEA.
Certificates must never be retrieved without the certificate owner being present.
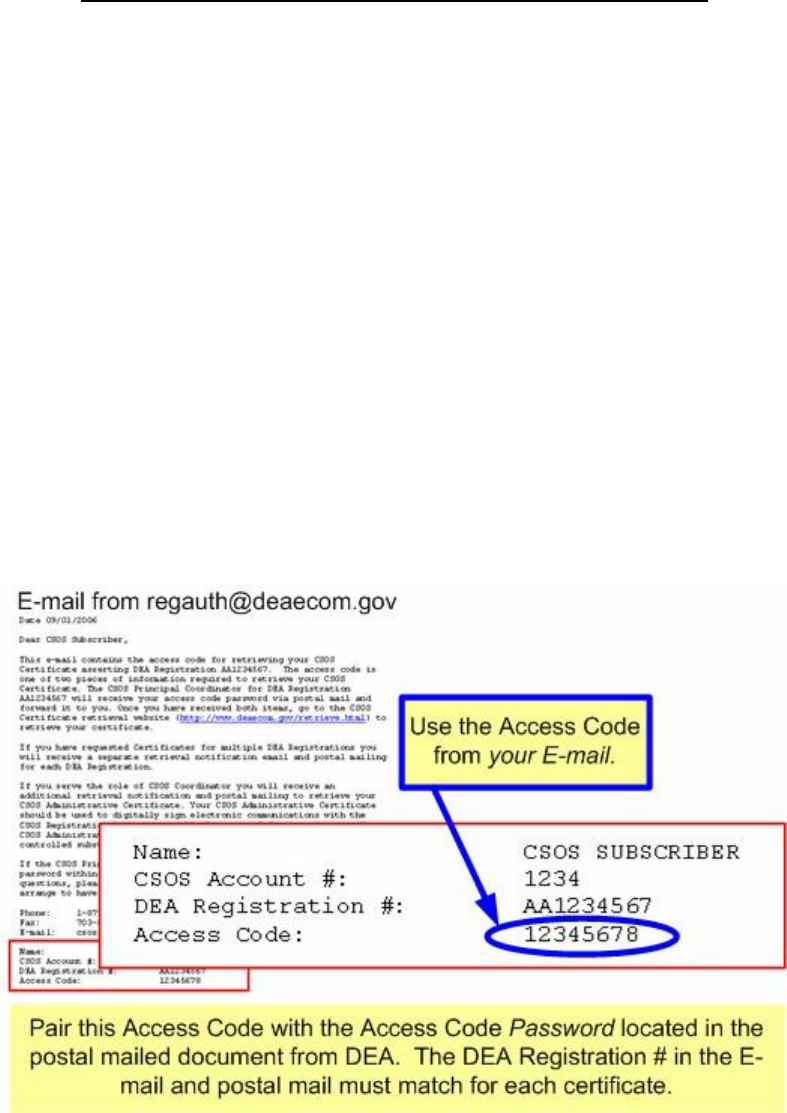
CSOS Certificate Support Guide
Version 1.1 15
What information is needed for certificate retrieval?
Each certificate has a unique Access Code and Access Code Password pair that is required for
retrieval. The Access Code is issued to the subscriber via E-mail. For security reasons, the
Access Code Password is sent via U.S. Postal Mail to the subscriber’s CSOS Coordinator for
certificate’s associated DEA Registration number and is then forwarded to the subscriber.
Access Codes (Via E-mail)
When a subscriber enrolls in the CSOS program, he/she is required to provide an E-mail
address.
This E-mail address is used by DEA to send each certificate’s Access Code to the subscriber.
Multiple E-mails/Access Codes will be issued for subscribers with more than one certificate.
Each E-mail indicates:
• That the certificate is a CSOS Signing certificate. The E-mail will identify the DEA
Registration number that the certificate is associated with (only for CSOS Signing
certificates) o Each Certificate is specific to one individual and one DEA
Registration
-or-
• That the certificate is a CSOS Administrative certificate
Sample E-mail activation notice with Access Code
Access Code Passwords (Via Postal Mail)
Each certificate’s Access Code Password is indicated on its associated postal mailed activation
notice from DEA. This notice is mailed to the Coordinator for the DEA Registration number at
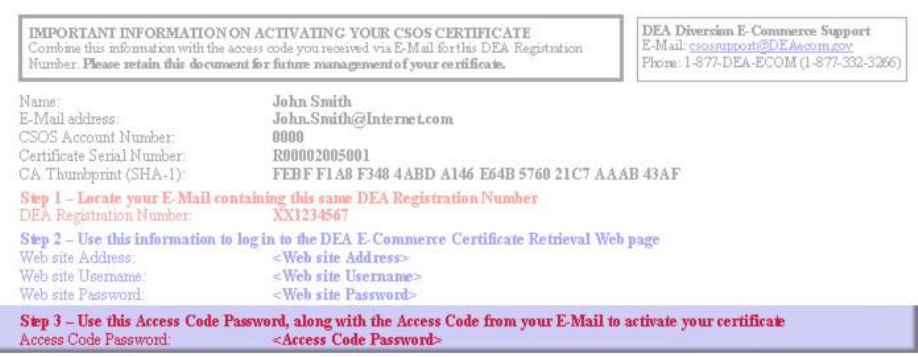
CSOS Certificate Support Guide
Version 1.1 16
the mailing address provided on the Coordinator’s enrollment application. Once the
Coordinator verifies that he/she has authorized the individual for electronic ordering, the
activation notice should be forwarded to the subscriber.
Each postal mail activation notice will indicate:
• That the certificate is a Signing certificate o Signing Certificate activation
notices include the DEA Registration number associated with the certificate.
-or-
• That the certificate is an Administrative certificate o Administrative certificate
activation notices contain an Admin Cert ID number rather than a DEA
Registration number.
Sample postal mail activation notice with Access Code Password
System and Browser Requirements
Certificates must be retrieved using either Internet Explorer or Netscape Browser on a Windows
Operating System. The Windows version must be Windows 98 or higher, but Windows 2000 or
XP are strongly recommended.
Supported Browsers:
• Internet Explorer must be version 5 or higher o Use of the latest version (version 6)
is strongly encouraged.
• Netscape Browser must be version 4.51 or higher o Use of the latest version (version
7 or 8) is strongly encouraged.
Non-Supported Browsers:
• AOL’s browser, even when integrated with IE or Netscape, does not support
certificate retrieval. AOL may be used to provide an Internet connection, however
Internet Explorer or Netscape should be opened separately from AOL for certificate
retrieval.
CSOS Certificate Support Guide
Version 1.1 17
• MSN Browser does not support certificate retrieval.
• Mozilla Firefox is not currently supported by DEA for certificate retrieval.
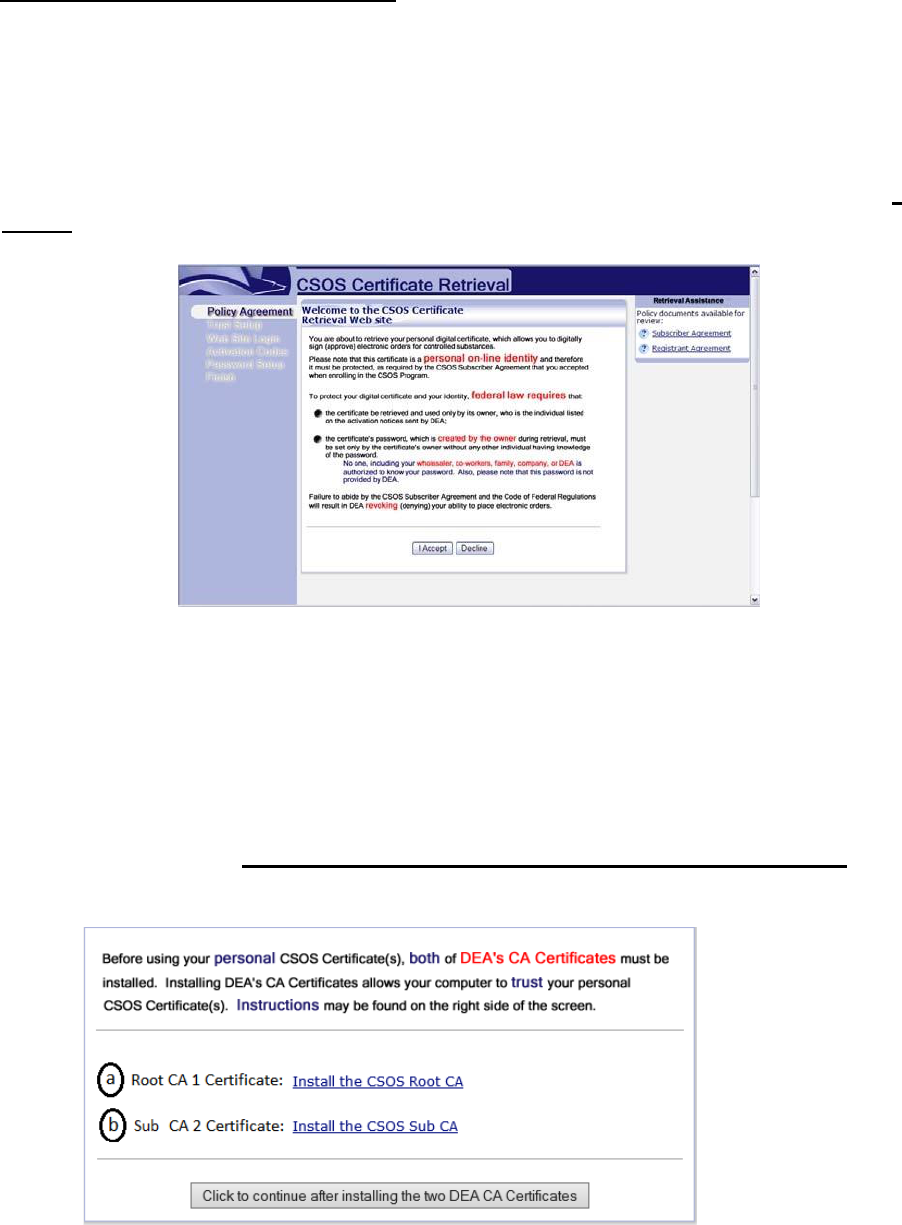
CSOS Certificate Support Guide
Version 1.1 18
Certificate Retrieval Instructions
Subscriber Certificate Retrieval – Internet Explorer
Access the CSOS Certificate Retrieval site. The address for this page is listed on both the
certificate owner’s E-mail and postal mailed activation notices.
Policy Agreement:
The owner of the certificate is required to review the following policy information and click I
Accept to indicate that he/she understands and agrees to comply with the stated policy.
Trust Setup:
Install both the DEA E-Commerce Root CA and CSOS Sub CA certificates as documented on
the side panel of the Web page and in the section of this Support Guide on CA certificates.
These CA certificate installations are required once per ordering computer. If you are unsure
whether the certificates have been installed, you may do so again since there is no harm in
installing the CA certificates multiple times.
When finished, click the Click to continue after installing both DEA CA Certificates button
to continue after installing both DEA CA Certificate button at the bottom of the screen.
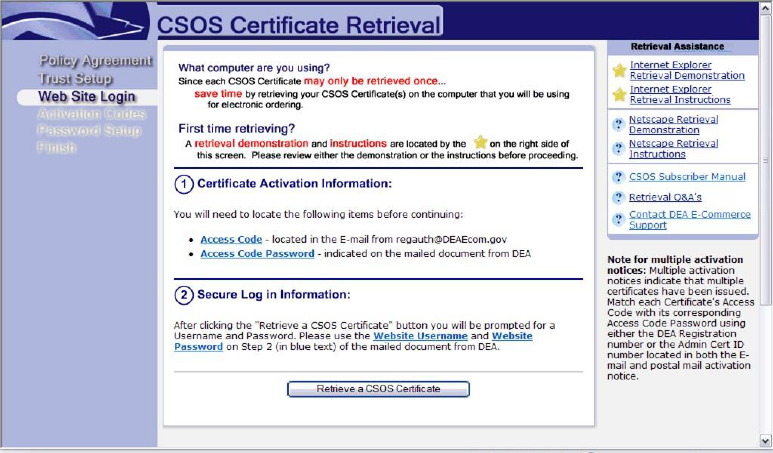
CSOS Certificate Support Guide
Version 1.1 19
Web Site Login:
Step 1. Locate the Access Code and Access Code Password for the certificate. These codes will
be entered on Step 3.
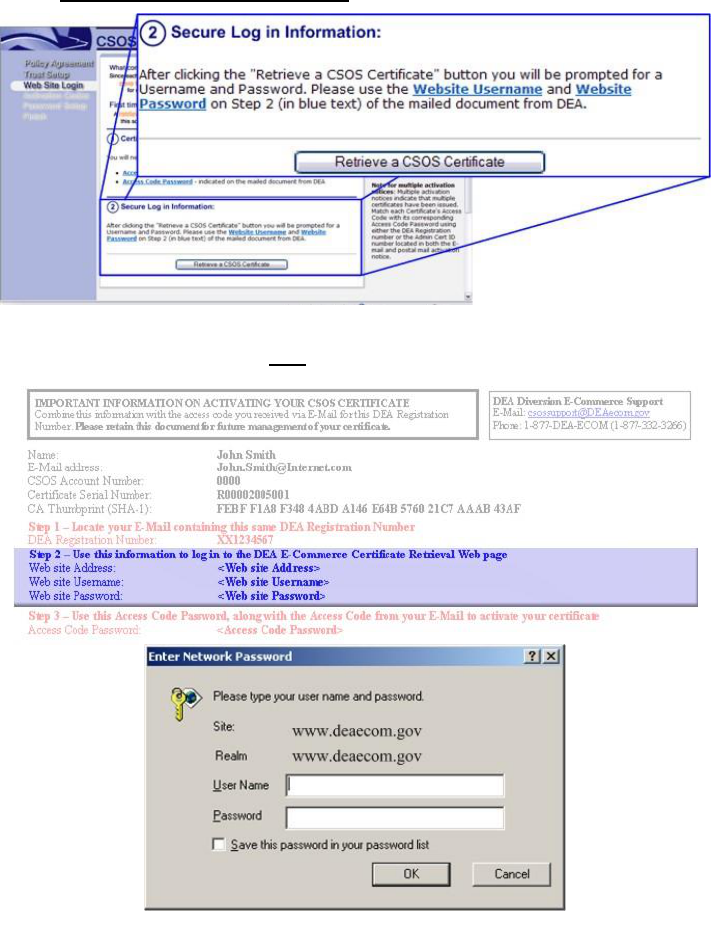
CSOS Certificate Support Guide
Version 1.1 20
Step 2. Web site login:
a) Click the Retrieve a CSOS Certificate button.
b) Enter the Web site User Name and Password located in Step 2 of the postal mailed
document from DEA and click OK.
Tips:
• The Web Site Password is case sensitive.
• This requested password is not the Access Code Password from Step 3 of the mailed
document from DEA.
• If you are positive that the username and password are being entered correctly, it is
possible that the account has been locked out due to failed login attempts. Please call
DEA Diversion E-Commerce Support (1-877-332-3266) if you suspect that the
account has been locked out.
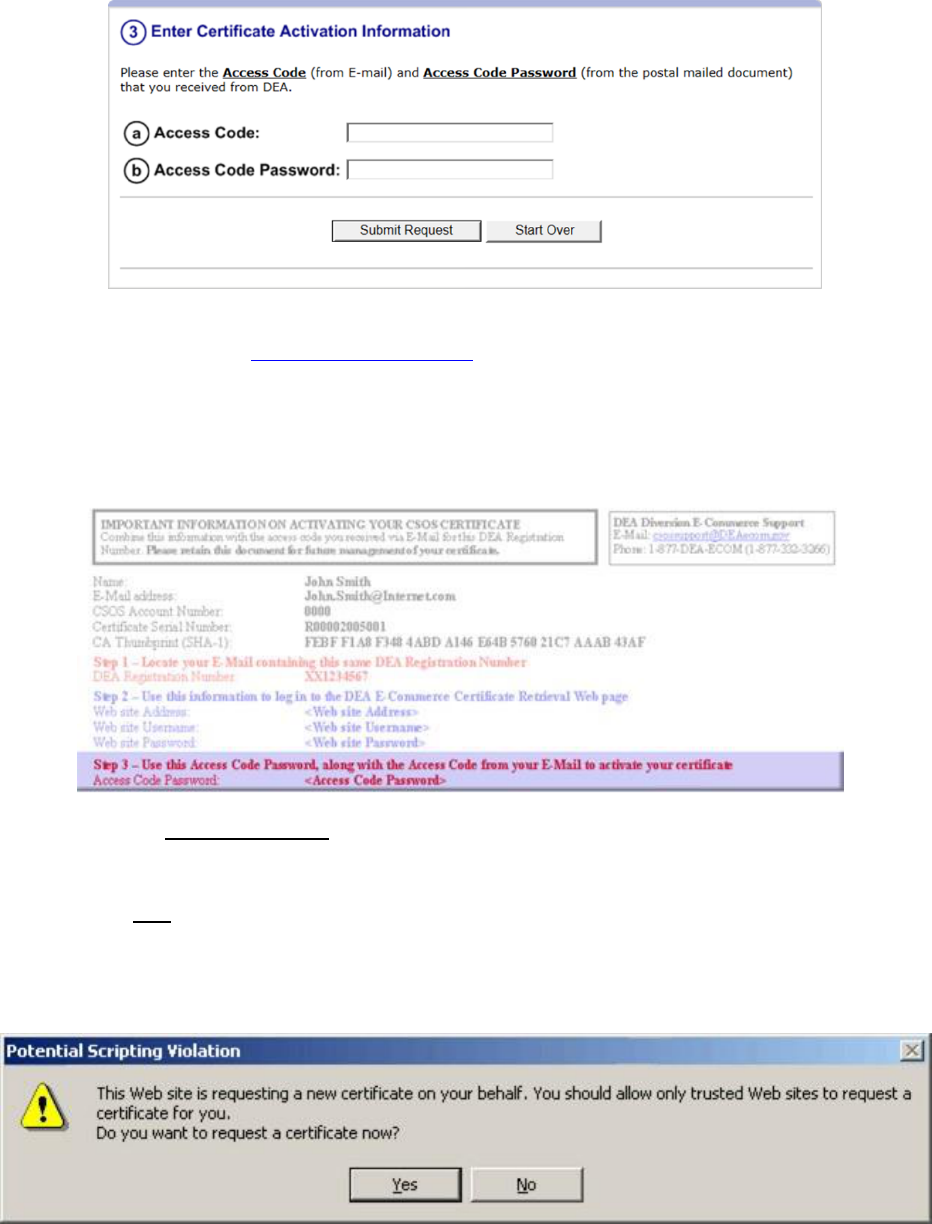
CSOS Certificate Support Guide
Version 1.1 21
Step 3. Enter the certificate activation information:
a) Enter the Access Code for this certificate. The Access Code may be found in the
Email from DEA ([email protected]) and is specific to this certificate only.
b) Enter the Access Code Password for this certificate. The Access Code Password may
be found in Step 3 of the postal mailed document from DEA and is specific to this
certificate only. The Access Code Password is a combination of numbers and letters
separated by dashes (the dashes are optional).
c) Click the Submit Request button.
Step 4. Click Yes to request the certificate.
• This prompt will not appear when using the latest version of Windows XP and
Internet Explorer.
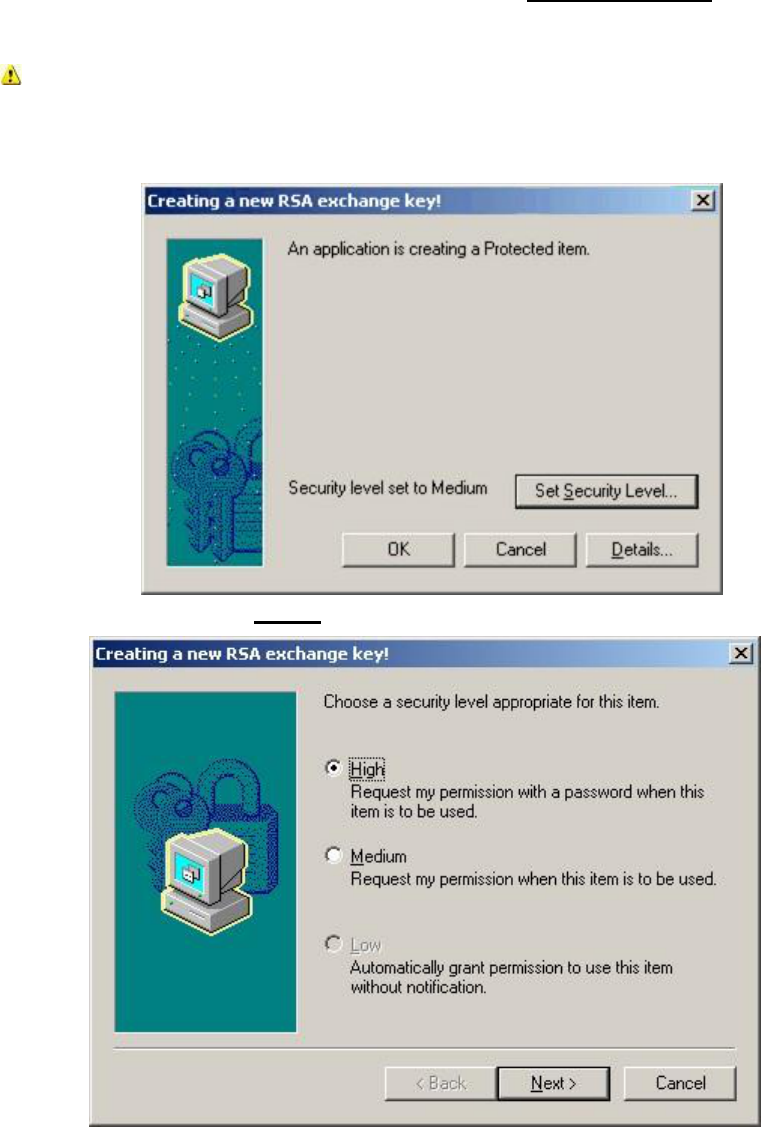
CSOS Certificate Support Guide
Version 1.1 22
Step 5. The default security level is set to Medium. Click Set Security Level to change this
level to High.
This is a required step for setting a private key password on the certificate. If this step is
not performed, the certificate is vulnerable to being used by anyone who can acquire
access to it. It is possible to set a password after a certificate has been retrieved (see the
“Private Key Password Reset” section of this Guide).
Step 6. Select High and click Next >.
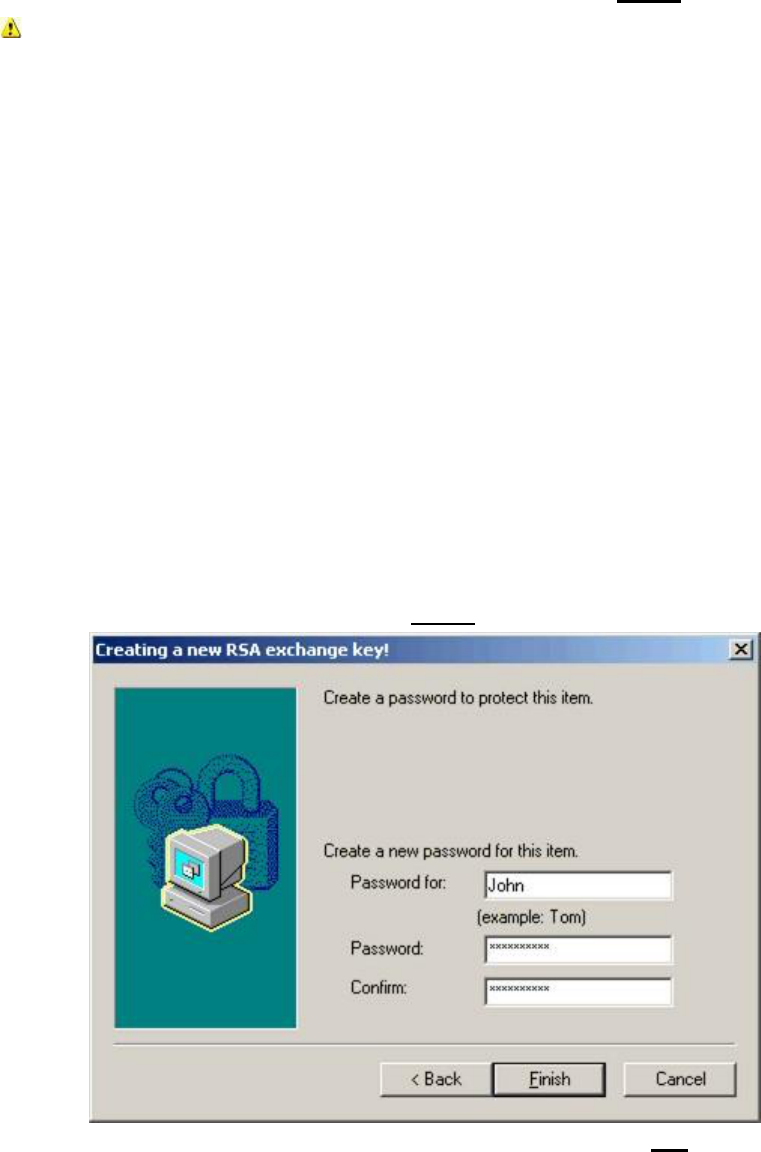
CSOS Certificate Support Guide
Version 1.1 23
Step 7. Create a password for the certificate’s private key and click Finish.
This information is to be entered and known by the owner of the certificate only!
The owner of the certificate is the individual whose name appears on the inside of the
postal mailed activation notice for this certificate. Knowledge of this password by any
party other than the certificate owner, including a co-worker, spouse, or support
representative, constitutes a private key compromise and the certificate is subject to
revocation by DEA.
• Enter the name of the certificate owner in the Password for field. o The name does
not need to be entered in any specific format.
o This field is often grayed out and no information may be entered. This is
OK.
• Create a password in the Password and Confirm fields.
o The certificate owner must remember this password and may not share it
with anyone.
o A new certificate must be issued if this password is forgotten, lost, or
compromised. Please stress this issue if working with a customer.
o This password is CaSe SeNsItIvE, therefore the customer must be aware of
any capitalization used when creating the password.
• When all fields are complete, click Finish.
Step 8. At the An application is creating a Protected item screen, click OK. Note that the
screen now states, “Security level set to High.”
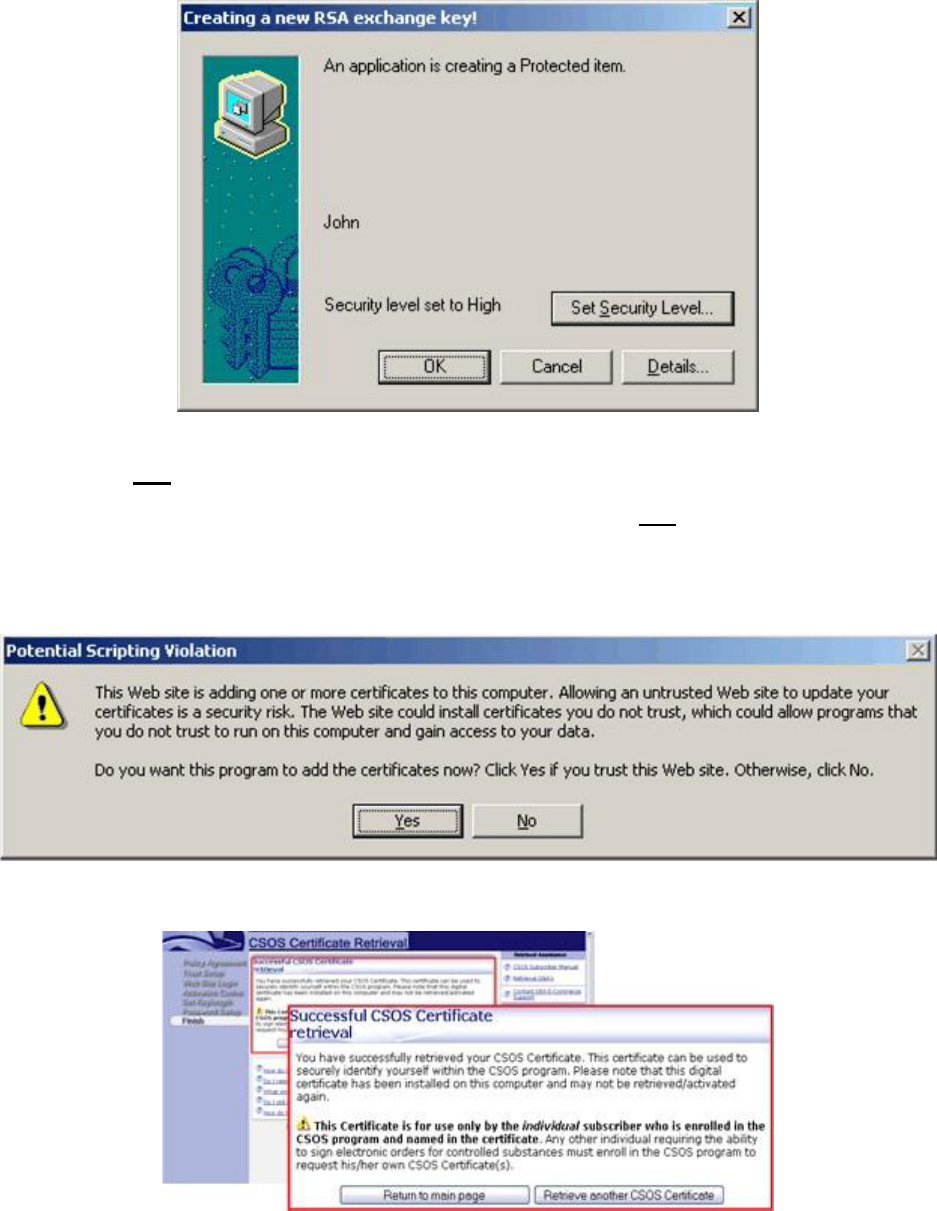
CSOS Certificate Support Guide
Version 1.1 24
Step 9. Click Yes at the Potential Scripting Violation prompt.
• This prompt may appear several times. You may click Yes to all prompts.
• This prompt may not appear when using the latest version of Windows XP and
Internet Explorer.
Step 10. The following screen indicates that the certificate has been successfully retrieved.

CSOS Certificate Support Guide
Version 1.1 25
Where is the certificate installed?
The retrieved certificate is installed in the Internet Explorer certificate store. The certificate
may be accessed using the following steps:
1. At the top of the Internet Explorer screen, select the Tools menu and click Internet
Options.
2. In the Internet Options screen, switch to the Content tab.
3. On the Content tab, click the Certificates button.
4. CSOS certificates are listed on the Personal tab and are identified as being issued by
“CSOS CA.”
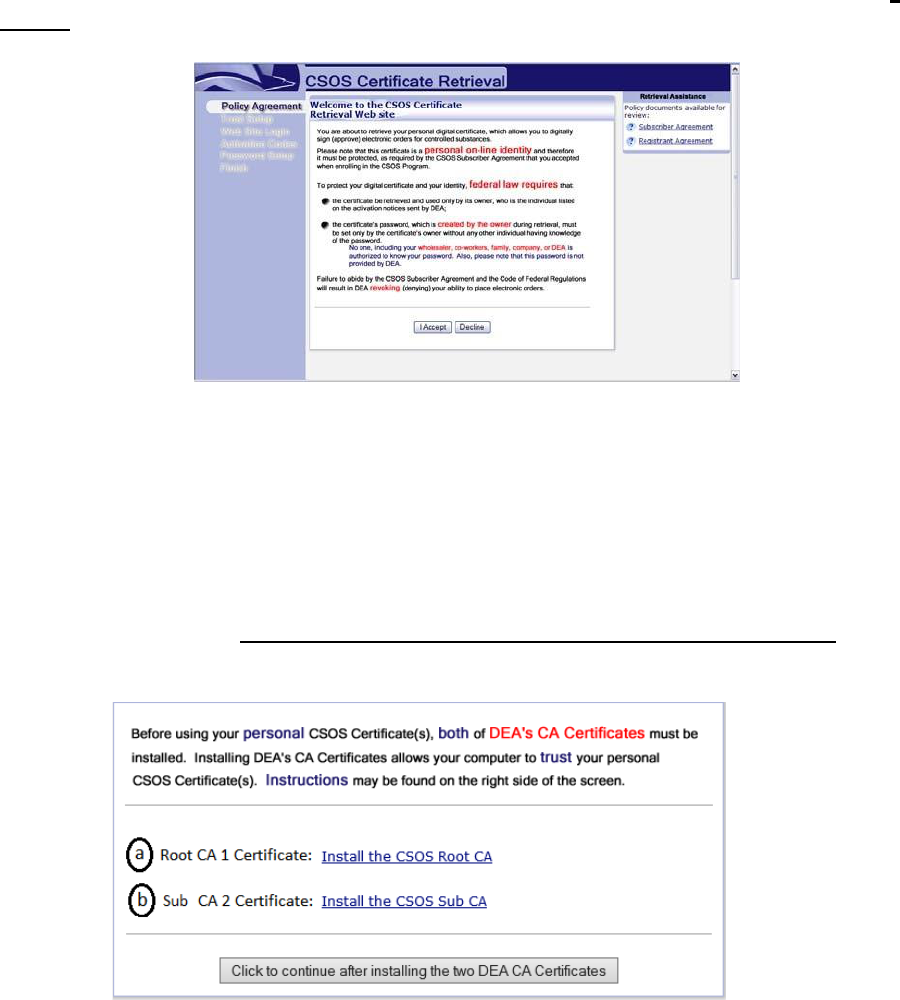
CSOS Certificate Support Guide
Version 1.1 26
Subscriber Certificate Retrieval – Firefox
The following documentation was tested using Firefox 52 and higher. Please contact DEA’s E-
Commerce Support Desk with any questions.
Access the CSOS Certificate Retrieval site. The address for this page is listed on both the
certificate owner’s E-mail and postal mailed activation notices.
Policy Agreement:
The owner of the certificate is required to review the following policy information and click I
Accept to indicate that he/she understands and agrees to comply with the stated policy.
Trust Setup:
Install both the DEA E-Commerce Root CA and CSOS Sub CA certificates as documented on
the side panel of the Web page and in the section of this Support Guide on CA certificates.
These CA certificate installations are required once per ordering computer. If you are unsure
whether the certificates have been installed, you may do so again since there is no harm in
installing the CA certificates multiple times.
When finished, click the Click to continue after installing both DEA CA Certificate button at
the bottom of the screen.
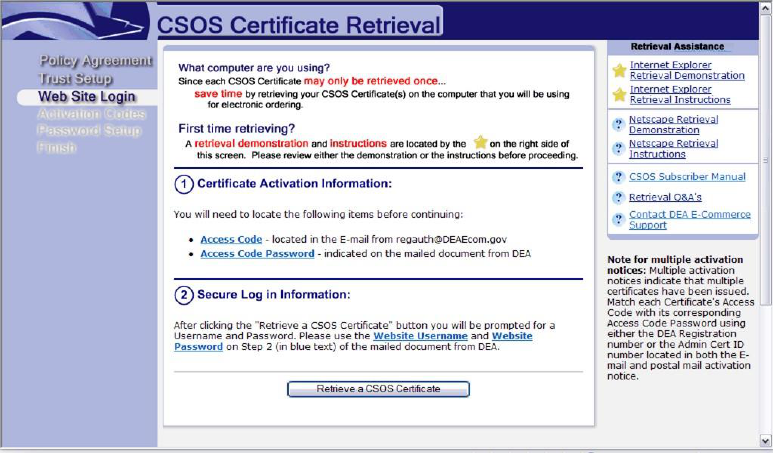
CSOS Certificate Support Guide
Version 1.1 27
Web Site Login:
Step 1. Locate the Access Code and Access Code Password for the certificate. These codes will
be entered on Step 3.
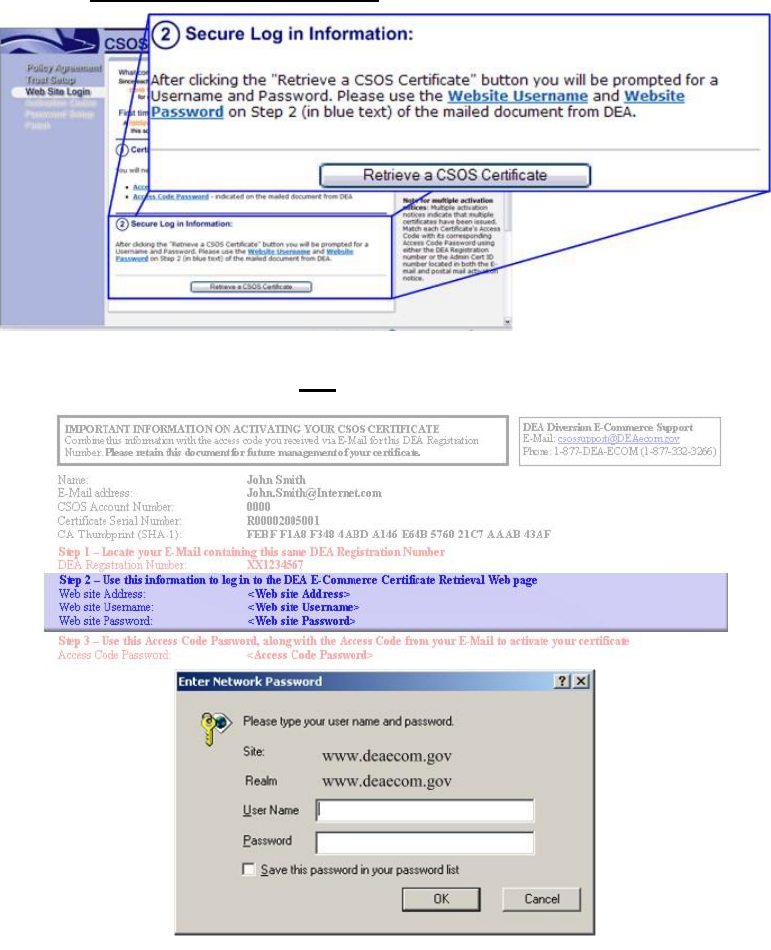
CSOS Certificate Support Guide
Version 1.1 28
Step 2. Web site login:
a) Click the Retrieve a CSOS Certificate button.
b) Enter the Web site User Name and Password located in Step 2 of the postal mailed
document from DEA and click OK.
Tips:
• The Web Site Password is case sensitive.
• This requested password is not the Access Code Password from Step 3 of the mailed
document from DEA.
• If you are positive that the username and password are being entered correctly, it is
possible that the account has been locked out due to failed login attempts. Please
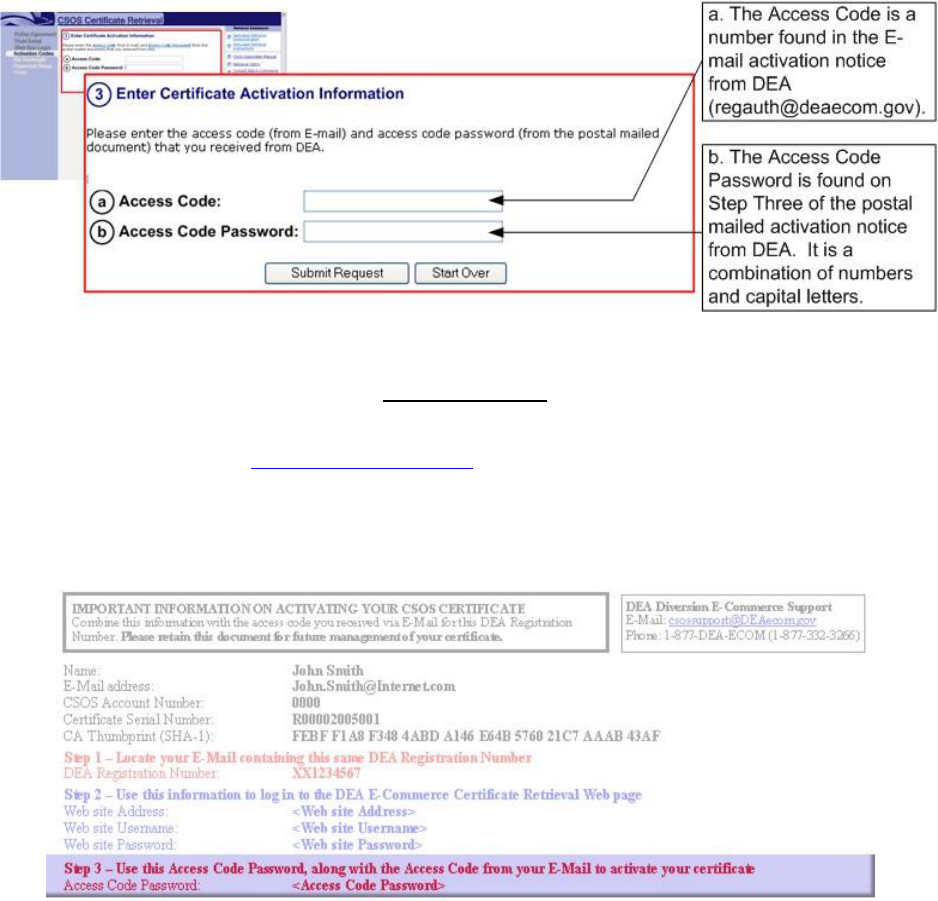
CSOS Certificate Support Guide
Version 1.1 29
wait 15 min to give the account time to reset and try again if you suspect that the
account has been locked out.
Step 3. Enter the certificate’s activation information.
Locate the Access Code in the E-mail sent by the DEA ([email protected]).
Locate the CSOS user Access Code Password on the postal mailed document (shown below)
from the DEA. Once entered, click the Submit Request button.
a) Enter the Access Code for the certificate. The Access Code may be found in the
Email from DEA ([email protected]) and is specific to this certificate only.
b) Enter the Access Code Password for this certificate. The Access Code Password may
be found in Step 3 of the postal mailed document from DEA and is specific to this
certificate only.
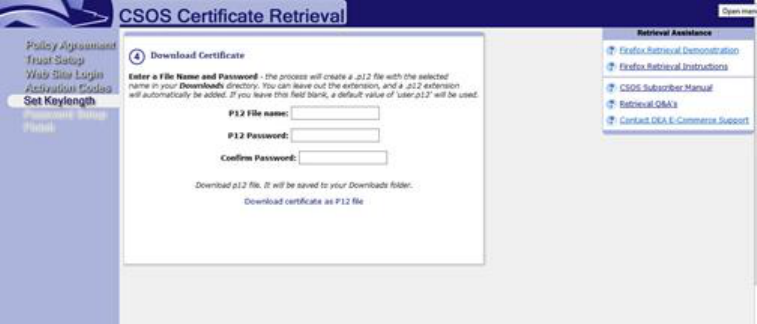
CSOS Certificate Support Guide
Version 1.1 30
Step 4. Certificates retrieved using Firefox version 52 and above
Firefox downloads certificates to a password protected file in the users Downloads directory. If
required to load the certificate into the Microsoft Certificate store, click the downloaded .p12
file and complete the Certificate Import Wizard.
Enter a File name and Password
1. Enter a descriptive filename in the P12 File name box.
2. Enter a new password and confirm the password.
3. Click the “Download the certificate as P12 file” link
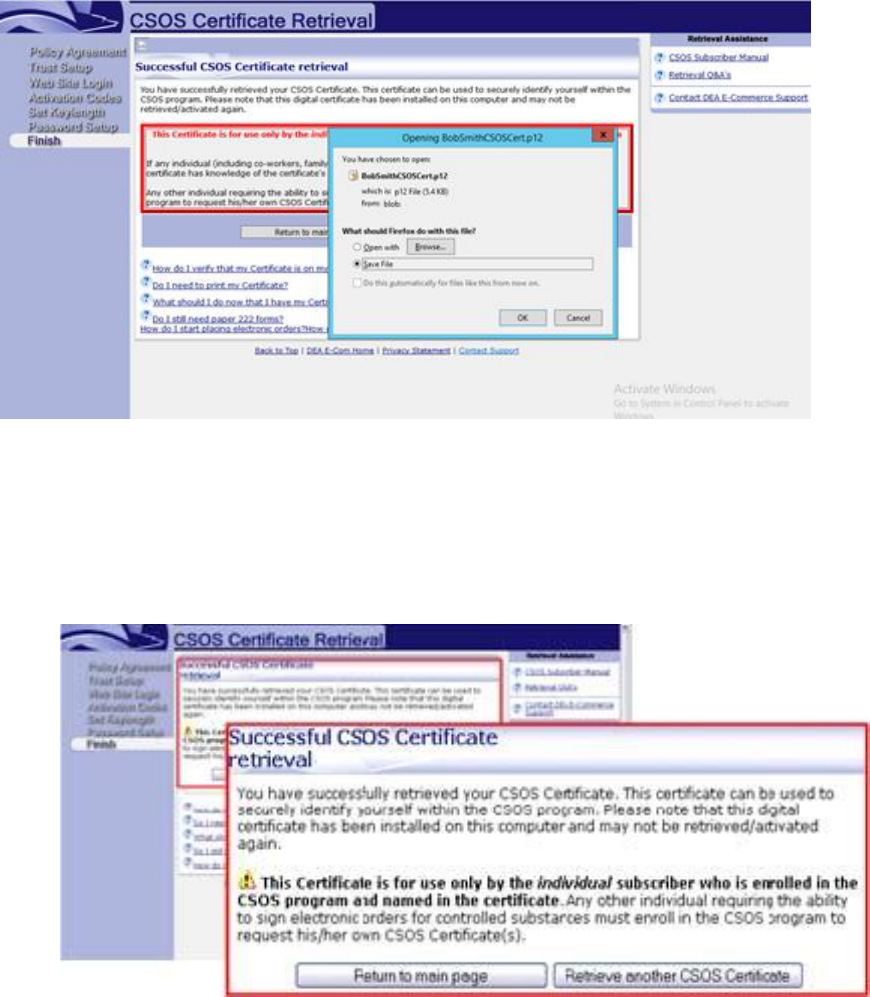
CSOS Certificate Support Guide
Version 1.1 31
Save the Certificate to a .P12 file
1. The Open Dialog will display.
2. Select Save File. Will be selected by default
3. Open Dialog Box will close and Successful CSOS Certificate will display.
Figure 1: Firefox Successful Retrieval

CSOS Certificate Support Guide
Version 1.1 32
Where is the certificate downloaded?
The retrieved certificate is downloaded to a .p12 password protected file in the users Downloads
directory. The certificate can be loaded into the users Microsoft certificate store by double
clicking the .p12 file and following the Import Wizard.
Certificate Retrieval Error Codes
Error –1666
Cause #1: The Certificate has already been retrieved. Each certificate may only be retrieved
once.
Resolution #1:
• Check for the certificate in the certificate store on all computers that the user may
have attempted activation.
o Verify which browsers may have been used (i.e. Internet Explorer, Netscape,
Mozilla Firefox).
o Verify whether multiple Windows accounts are used to log in to the computer.
• If the certificate cannot be found, contact DEA Diversion E-Commerce Support
immediately:
o DEA will be able to determine if the certificate was activated and can provide the
date and time it was activated.
Cause #2: The Access Code and/or Access Code Password have been entered incorrectly.
Typically, an incorrect Access Code or Access Code Password will result in error 3274 or 3290.
However, this error (-1666) may be the result of an incorrect access code and/or password.
Resolution #2: In this case, have the subscriber re-enter his/her access code and password (see
resolution for 3274 and 3290). Additionally, the CSOS CA can assist the customer with
retrieval and verify whether the Access Code and/or Access Code Password are correct.
Cause #3: The certificate’s activation information has expired. Activation information (i.e. the
Access Code and Access Code Password) is valid for 60 days from the date indicated on the top
right corner of the postal mailed document.
Resolution #3: Contact DEA Diversion E-Commerce Support to have the codes reissued.
Cause #4: Transmission error/unsuccessful certificate creation. The CSOS CA recognizes the
certificate as being retrieved, but the subscriber’s system did not successfully create the
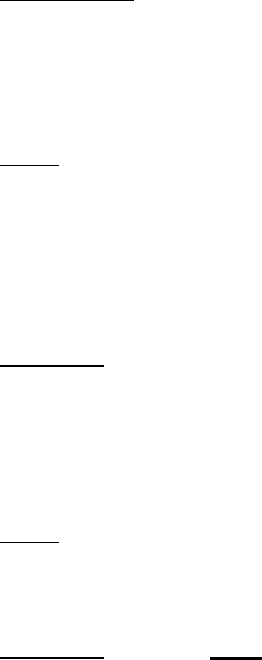
CSOS Certificate Support Guide
Version 1.1 33
certificate. Since the CSOS CA has the certificate as being retrieved, the customer will not be
able to retrieve this certificate again.
Resolution #4: Contact DEA Diversion E-Commerce Support to troubleshoot the issue. If all
other causes are ruled out by DEA, the certificate will need to be revoked and reissued.
Revocation is a last resort and requires the owner of the certificate to contact DEA Diversion
ECommerce Support. No other party is authorized to request that a certificate be revoked.
Error 2278
Cause: The certificate is expired (not the activation codes, but the actual certificate). CSOS
Signing certificates are set to expire when their associated DEA Registration number expires.
The expiration date of the certificate is acquired from DEA records at the time the certificate is
issued, which may be up to two months before the certificate is actually activated. Also, if a
DEA Registration is renewed, it is possible that the CSOS CA records were not updated
immediately.
Resolution: This certificate will not retrievable until the CSOS CA has updated the expiration
date. Call DEA Diversion E-Commerce Support at 1-877-332-3266. If the DEA Registration
has been renewed, the certificate expiration date will be updated. Only after the expiration date
is updated will the certificate be retrievable.
Error 2731
Cause: There is a space at the end of an otherwise correct Access Code or Access Code
Password. This would typically occur if the Access Code is copied from the activation E-mail
and pasted into the Access Code box on the Web site rather than being typed.
Resolution: Click the Back button on the browser and remove any extra spaces at the end of
both the Access Code and/or Access Code Password.
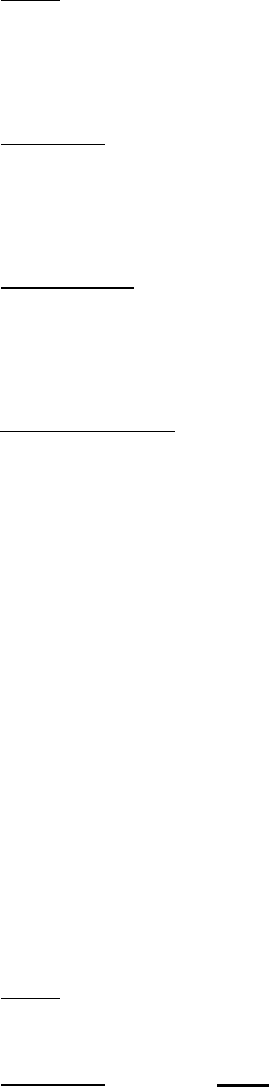
CSOS Certificate Support Guide
Version 1.1 34
Error 3274
Cause: The Access Code and Access Code Password are probably valid, but are not a correct
pair. Each certificate has a unique Access Code and Access Code Password. If a customer has
received multiple certificates (indicated by multiple mailed documents), then the codes being
entered are not for the same certificate.
Resolution: The Access Code from the activation E-mail corresponds to only one postal mailed
Access Code Password. These codes may be matched correctly by determining which
activation notices are for the Administrative certificate or by matching DEA Registration
numbers from both notices for the signing certificate.
Related cause: All activation notices may not be present. It is possible for only one E-mail to
arrive while any other required E-mails are automatically deleted by the E-mail software.
Additionally, postal mailed activation notices are always mailed on the same day, but may be
separated in the mail and arrive on separate days.
Related resolution:
• Missing postal mail activation notice o Mailed notices may arrive up to several
days apart, please wait for the next notice.
o If the subscriber has received activation E-mails, please wait at least 7 days for
the postal mailed notice to arrive.
o After waiting a sufficient amount of time, contact DEA Diversion E-Commerce
Support to have the notice(s) re-sent.
• Missing E-mail o Check the E-mail client’s SPAM or Junk Mail folder. The E-
mail is originally sent on the same date as is indicated on the top right corner of the
postal mailed document.
o Guess the Access Code based on an E-mail that did arrive; Access Codes are
sequential with the signing certificate usually being first. Typically, but not
always, the Administrative certificate Access Code will be one digit higher than
the Access Code for the Signing certificate. o Contact DEA Diversion E-
Commerce Support to have the E-mail(s) re-sent.
Error 3290
Cause: Either the Access Code or Access Code Password has been incorrectly entered.
Typically this is due to a simple typo.
Resolution: Click the Back button on the browser and review the Access Code and Access
Code Password for typos. If there is a zero in the Access Code Password, change the zero to a
capital letter ‘O’. Also, verify that the Access Code and Access Code Password have been
entered into the correct fields and are not swapped (i.e. the Access Code should be all numbers,
the Access Code Password should be the long string of numbers and letters with dashes). Also
verify that the Web site password is not being entered as the Access Code Password.
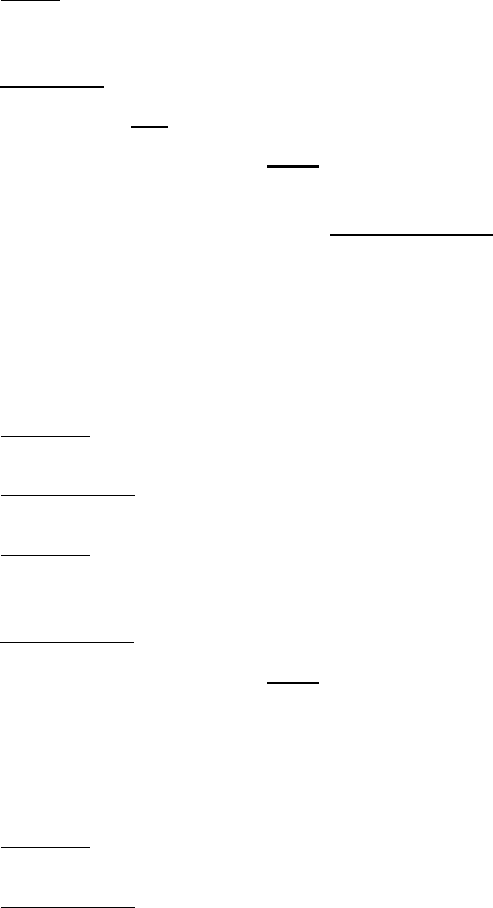
CSOS Certificate Support Guide
Version 1.1 35
Error 8010001D or 8010002E
Cause: Microsoft Enhanced Cryptographic Provider v1.0 was not selected as the CSP
(Cryptographic Service Provider). A variety of similar error numbers may occur.
Resolution:
1. Click OK to the error message.
2. Click the browser’s Back button to return to the screen where the with the Access Code
and Access Code Password.
3. Change the CSP and click Submit Request.
• If no CSP options are available, see section “No providers are listed in the CSP
dropdown list.”
4. Proceed with the standard steps for retrieving the certificate.
No key pair has been generated (no error number)
Cause #1: The subscriber may be using AOL or MSN Browser.
Resolution #1: Have the subscriber open and use Internet Explorer or Netscape.
Cause #2: There may be an issue with the Access Code, Access Code Password, or CSP
selection.
Resolution #2:
1. Click the browser’s Back button.
2. Have the subscriber attempt to activate again, this time verifying that the Access Code
and Access Code Password are correct, and that the CSP field is set to Microsoft
Enhanced Cryptographic Provider v1.0.
Cause #3: Unknown technical issues with the subscriber’s computer.
Resolution #3: Attempt to activate on a different computer, export the certificate, and transfer it
to the ordering computer.
No providers are listed in the CSP dropdown list
The CSP dropdown list should include all available CSPs on the current computer. However,
due to security restrictions or corrupt/missing CSP files, no CSPs are available for certificate
retrieval. Two workarounds are available:
1. Retrieve the certificate(s) on a different computer. The retrieved certificate(s) may then
be transferred to any computer (including the original computer with the CSP issue)
using the procedures outlined in the “Certificate Transfer” section of this Guide.
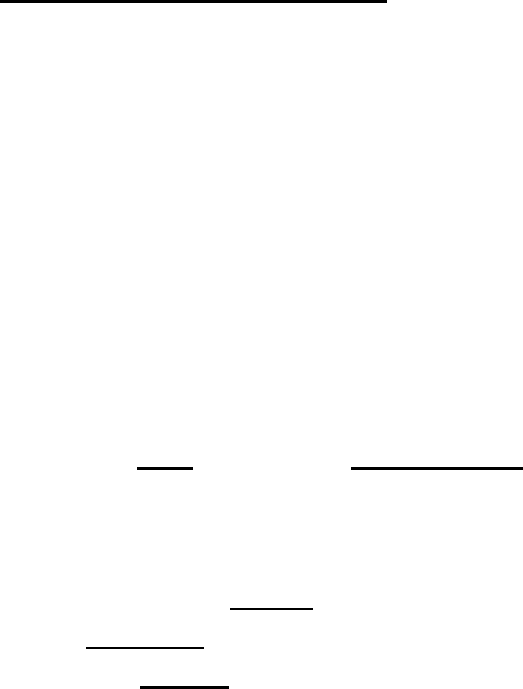
CSOS Certificate Support Guide
Version 1.1 37
3. Certificate Management
Where are certificates installed?
Certificates are installed, by default, in the certificate store if downloaded with Internet Explorer
11 or to a .p12 file in the download directory if downloaded using version 52 or greater of
FireFox web browser. This means that retrieved certificates can be found:
• On the computer used to retrieve the certificate
• On the Windows system account (i.e. Windows log-in user name) used for retrieval
o This bullet is not applicable if only one system account is used or if accounts are
not used.
• In Internet Explorer 11 or in the users Download directory if downloaded with
FireFox
Locating certificates downloaded with Internet Explorer 11
1. Open Internet Explorer 11.
2. At the top of the screen, select the Tools menu and click Internet Options.
• If Tools | Internet Options does not exist in Internet Explorer or is not accessible due to
security restrictions, then Internet Options may be accessible through the Windows
Control Panel in the Start Menu.
3. In the Internet Options screen, switch to the Content tab.
4. On the Content tab, click the Certificates button.
5. CSOS certificates are listed on the Personal tab and are identified as being issued by
“CSOS CA.”
Locating certificates downloaded with FireFox
Certificates downloaded with a supported version of FireFox (52 or greater) can be found in the
Download directory with a file extension of .p12.
What to do if the certificate is not found.
• The certificate may have been installed using a different computer
• The certificate may have been installed using a different Windows
account
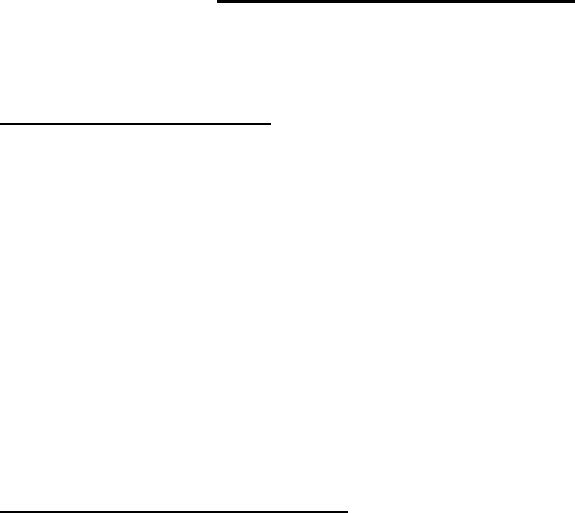
CSOS Certificate Support Guide
Version 1.1 38
Locating certificate files
A certificate may not be found in IE11Web browser for the following reasons:
• The certificate has been removed from the certificate store.
• The certificate has been transferred from another computer and was never installed
into the certificate store on the current computer.
• The certificate is installed on a token device (such as a smart card) that is not
currently installed on the computer – this topic is not covered in this Guide.
• The certificate did not install successfully during the retrieval, despite a successful
confirmation from the retrieval Web page.
If the certificate is not in a browser’s certificate store, it may be on the hard drive in the form of a
PFX or P12 file, which can be found by performing a search of the hard drive, then imported into
the users certificate store.
Identifying CSOS Certificates
Two types of certificates are issued to CSOS subscribers. When configuring CSOS ordering
software, is important to locate the correct certificate to be used for electronic ordering.
a) CSOS Signing Certificates are used for digitally signing electronic orders of controlled
substances. Signing Certificates are issued to Registrants, Power of Attorneys, and (if
requested) to Coordinators. Each Signing Certificate is issued to an individual and is
specific to one DEA Registration. Subscribers who order for more than one location
require a Signing Certificate for each location. Information regarding the DEA
Registration is contained in each signing certificate. This information includes:
Registrant name
Registrant address
DEA Number (hashed with the Certificate Serial Number)
Authorized Drug Schedules
Signing Certificates are valid until the subscribers DEA Registration expires.
b) CSOS Administrative Certificates are used for digitally signing communications and
may not be used for controlled substance ordering. A typical use of an Administrative
Certificate is for digitally signing an E-mail Certificate revocation or renewal request.
Administrative Certificates are issued to CSOS Coordinators and Registrants serving as
Coordinator. Administrative Certificates do not contain authorized drug schedules and
are not specific to a DEA Registration. Administrative Certificates are valid for three (3)
years from the date of issuance.
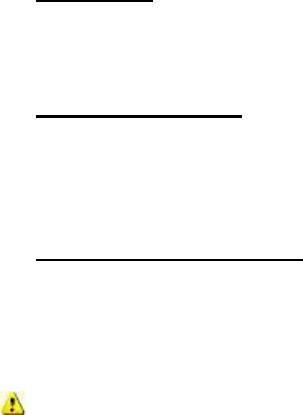
CSOS Certificate Support Guide
Version 1.1 39
a) Registrants are issued one CSOS Signing Certificate for each approved DEA
Registration number. Registrants serving as Coordinator will also be issued a CSOS
Administrative Certificate.
b) CSOS Coordinators are issued one CSOS Administrative Certificate, regardless of the
number of DEA Registrations for which he/she is a Coordinator. Additionally,
Coordinators requesting signing authority are issued one CSOS Signing Certificate for
each approved DEA Registration number.
c) CSOS Power of Attorneys are issued one CSOS Signing Certificate for each approved
DEA Registration number.
Identify certificates using the expiration date (easiest method)
Use the following identification method if only one DEA Registration number is
involved or if multiple DEA Registration numbers have unique expiration dates. If using this
method does not provide an obvious identification, the certificate will need to be identified
using a more precise method.
• CSOS Signing Certificates: expire when the associated DEA Registration expires.
DEA Registrations are valid for either one (1) or three (3) years depending on the
registration’s business activity. If the registration expiration date is known, then the
Signing Certificate is typically easy to identify. Please note, the certificate expiration
date may be indicated as one day before the DEA Registration states.
• CSOS Administrative Certificates: expire three (3) years from the date it was
issued.
In the example below, for a customer activating certificates in February of 2006:
• The certificate expiring 1/31/2009 would be the Administrative Certificate
• The certificate expiring 5/31/2007 would be the Signing Certificate o This is easily
determined since the certificate is valid for less than three years (ruling out the
possibility that it is an Administrative Certificate)
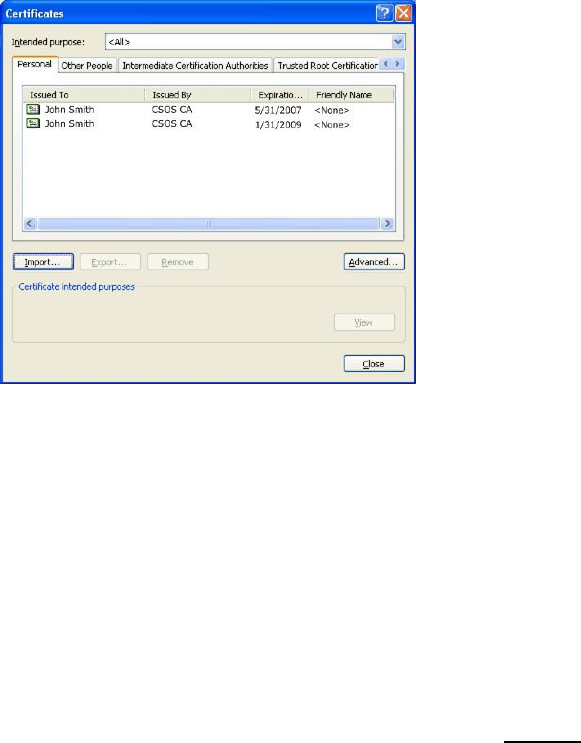
CSOS Certificate Support Guide
Version 1.1 40
Internet Explorer Certificate Store
Identify using the Certificate Serial Number (more accurate method)
Each CSOS certificate has a unique serial number, which may be used to identify the certificate.
The serial number is indicated on the certificate owner’s postal mailed activation notice as well
as in the certificate on the details tab. Identifying certificates base on the serial number may be
necessary if the subscriber has certificates for multiple DEA Registration numbers or if
certificates have been revoked and/or renewed.
1. With the certificate store open (see “Finding Certificates”), double click on a certificate
issued by CSOS CA.
2. The Certificate screen opens. Select the Details tab and highlight the Subject field.
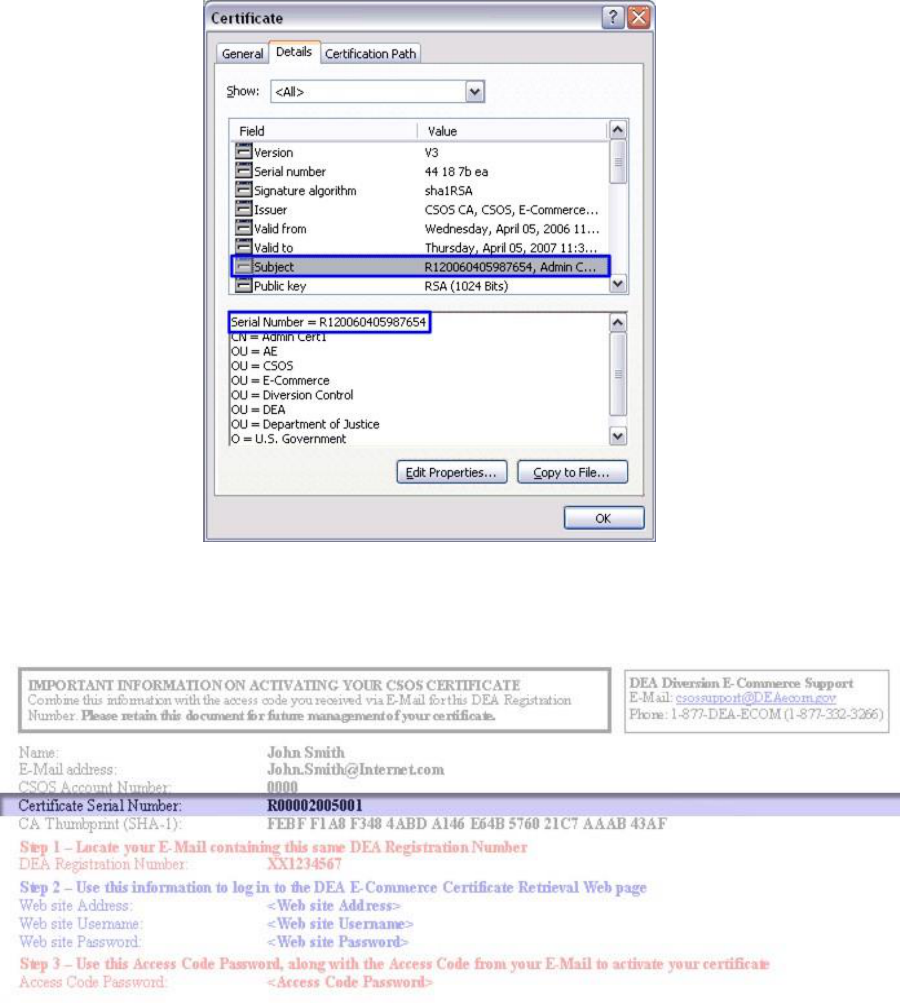
CSOS Certificate Support Guide
Version 1.1 41
Internet Explorer
3. The Serial Number listed in the certificate’s Subject field matches the serial number
indicated on the postal mailed activation notice from DEA
• If this notice is not available and the certificate cannot be identified, then call DEA
Diversion E-Commerce Support (1-877-332-3266) who will be able to identify the
certificate.
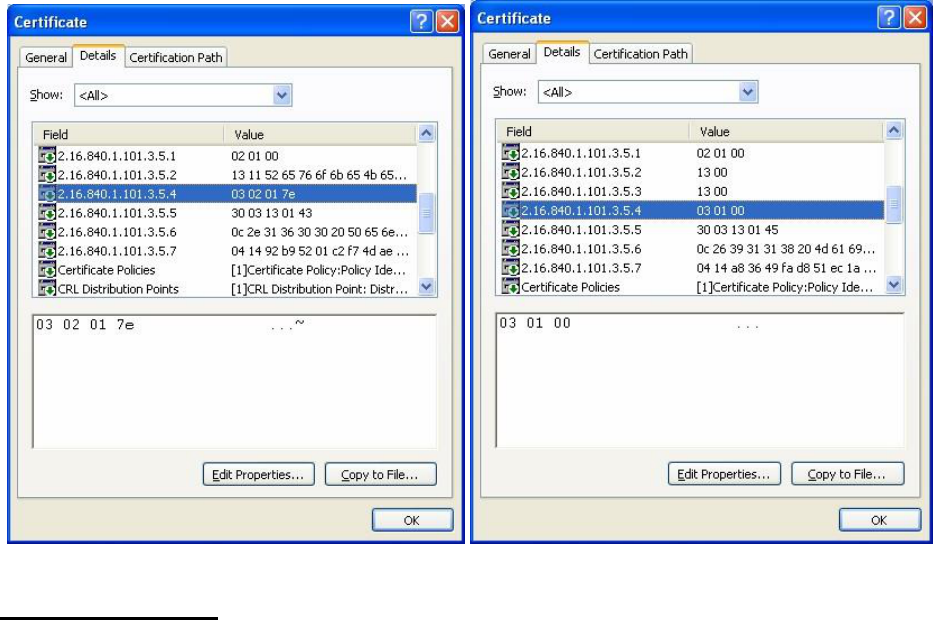
CSOS Certificate Support Guide
Version 1.1 42
Identify certificates using valid ordering schedules (last resort method)
One last method that will only distinguish between one subscriber’s administrative certificate
and signing certificate (he/she must only have one signing certificate for this method) is to view
what controlled substance schedules the certificate is valid for.
A CSOS Signing certificate contains an OID (Object Identifier) that indicates the controlled
substance schedules (classes) the certificate is valid for. A Signing certificate valid for all
schedules II-V (2, 2n, 3, 3n, 4, and 5) will include ‘7E’ in the OID field ending in 4 as the
example on the left indicates. This value will vary depending on the authorized schedules,
however the majority of certificates are valid for all schedules II-V. The Administrative
certificate on the right contains the value ‘00’ in the OID field since Administrative certificates
are not valid for ordering any schedules.
CSOS Signing Certificate CSOS Administrative Certificate
Certificate Export
Introduction on Certificate Export
Certificates may only be activated once. During activation, the certificate is placed in the
certificate store of the Web browser. To copy the certificate from the certificate store, the
certificate must be exported. Reasons for exporting a certificate include:
1. Transferring the certificate to another computer
2. Backing up the certificate
3. Copying from the certificate store for installation in CSOS ordering software
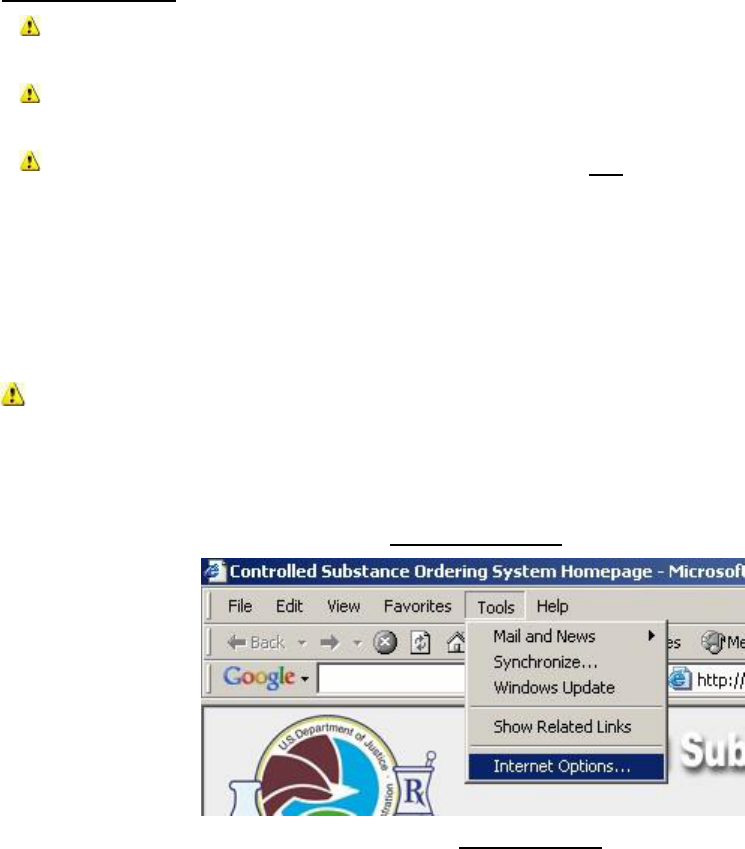
CSOS Certificate Support Guide
Version 1.1 43
Certificate export creates a file with a .pfx extension (.p12 for Firefox and Netscape activated
certificates). If exported correctly, this exported certificate file will be a copy of the subscriber’s
certificate containing the associated private key (used for digital signatures). The original copy
of the certificate (with private key) will remain in the browser’s certificate store unless it is
actively removed.
Export procedures will vary depending on the type of browser being used. Once the certificate
has been located (see “Locating Certificate Files”), the following export procedures may be used
to create a PFX or P12 file capable of being installed into the ordering software.
Important notes:
These procedures must be followed exactly. Variance from these procedures may render
the certificate invalid or require revocation by DEA due to policy violation.
The owner of the certificate is required to be present for certificate export and is the only
person authorized to enter the certificate’s password.
The CSOS CA encourages support representatives to not remove certificates from the
certificate store following export. Certificates should be stored permanently in the Web
browser in addition to being exported and installed into ordering software.
Certificate Export - Internet Explorer
Purpose: These certificate export instructions may be used to copy a certificate from the Internet
Explorer certificate store. Once the certificate has been exported it may be backed up,
transferred to another computer, or imported into the certificate store of the ordering software.
The owner of the certificate is required to be present for certificate export and is the
only person authorized to enter the certificate’s password. Certificates exported without
the owner present are subject to certificate revocation by DEA.
1. Open Internet Explorer.
2. Open the Tools menu and select Internet Options.
3. Switch to the Content tab and click the Certificates… button.
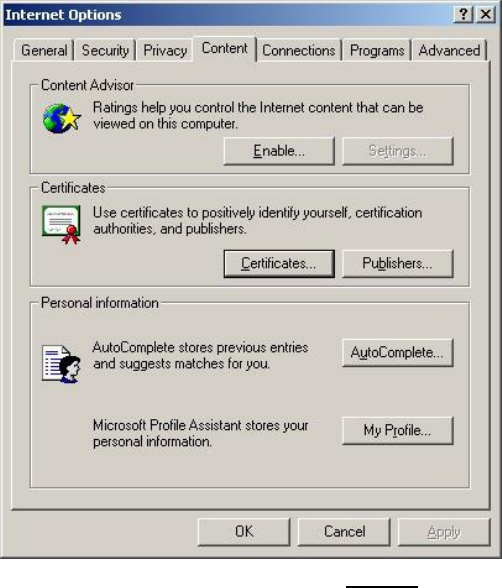
CSOS Certificate Support Guide
Version 1.1 44
4. Select the CSOS Certificate to export and click the Export button.
• CSOS Certificates are issued by “CSOS CA.”
• CSOS Administrative Certificates expire three (3) years from the date of issuance.
• CSOS Signing Certificates expire when the associated DEA Registration expires.
• For a more detailed explanation of identifying certificates, see “Identifying CSOS
Certificates.”
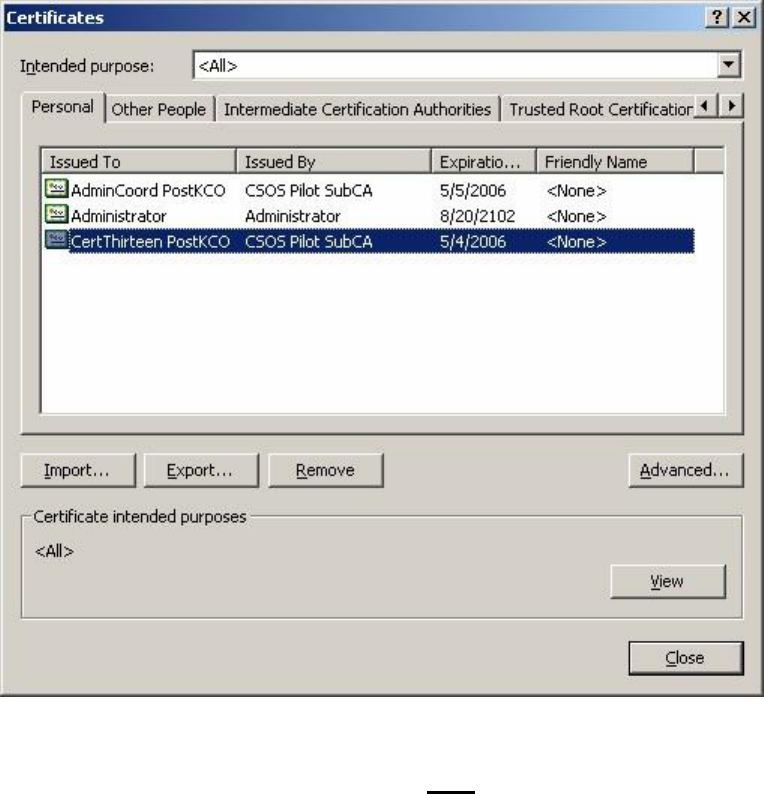
CSOS Certificate Support Guide
Version 1.1 45
Please note: The certificate names used in this example will vary from what appears on your computer.
5. At the Certificate Export Wizard screen, click Next.
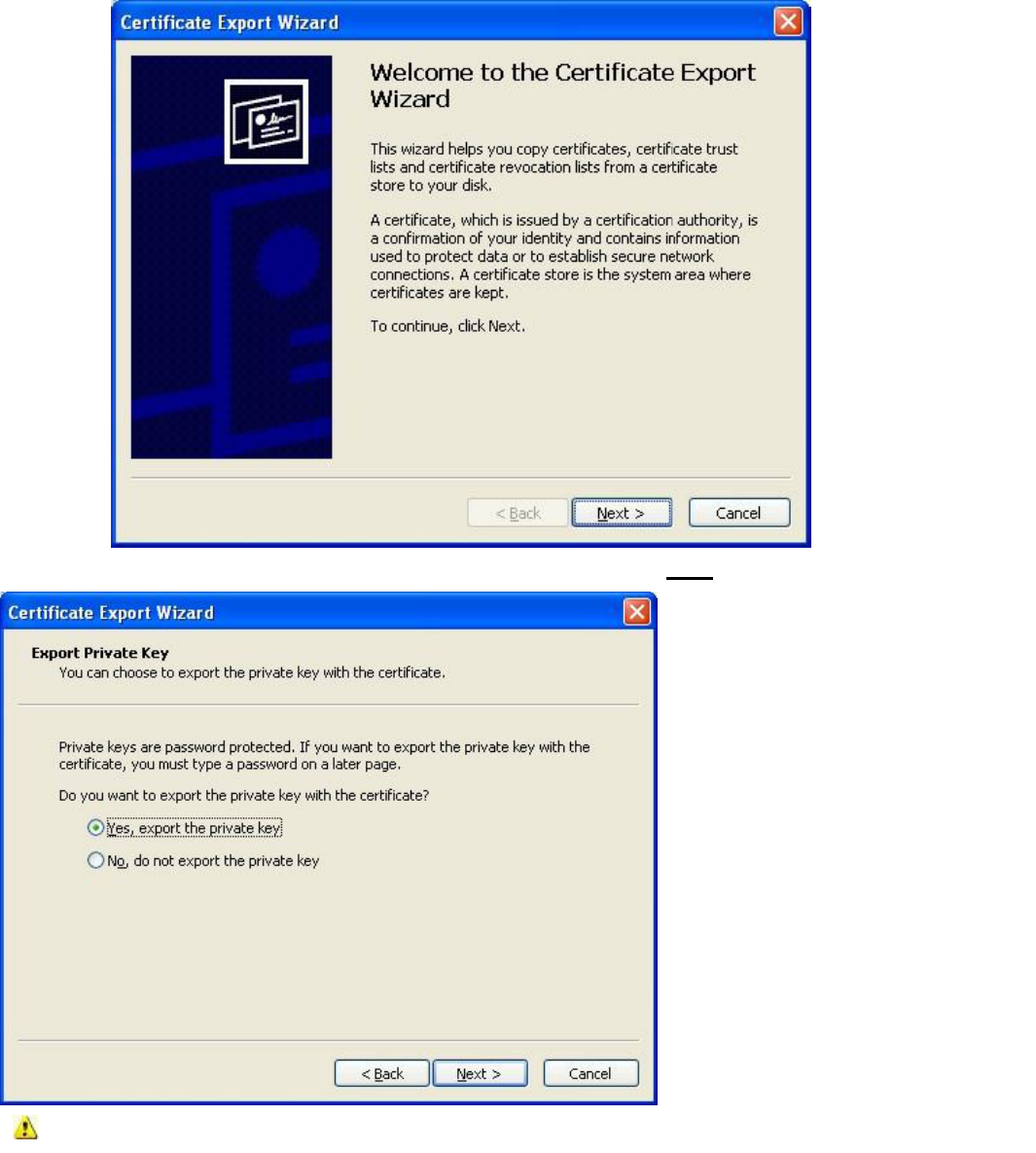
CSOS Certificate Support Guide
Version 1.1 46
6. Verify that “Yes, export the private key” is selected and click Next.
E-Commerce Support.
If the “Yes, export the private key” option is not available, please contact DEA
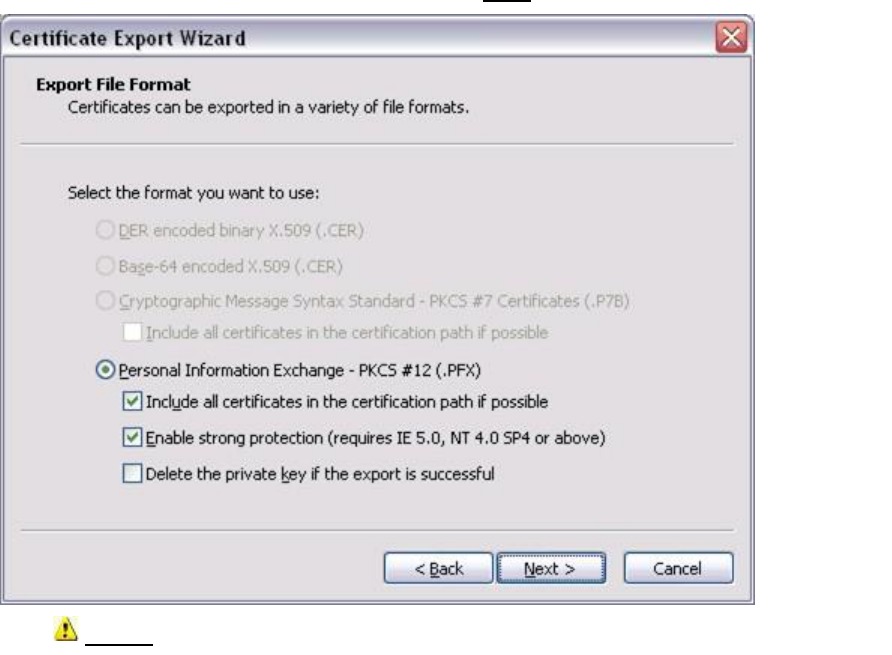
CSOS Certificate Support Guide
Version 1.1 47
7. Select "Include all certificates in the certificate path if possible” and “Enable strong
protection (requires IE 5.0, NT 4.0 SP4 or above)” (if not selected already) and only
“Enable strong protection…” the click the Next button.
Notes:
• Including all certificates in the certificate path will store the E-Commerce Root and
CSOS Sub CA certificates (if found in this certificate store) with the exported PFX
certificate file.
• Deleting the private key will render useless the certificate in the certificate store. If
the PFX is lost, corrupted, or incorrectly exported, there will be not original certificate
(with private key) to work off of.
8. Type and confirm a backup password for the certificate.
This step allows for a backup password to be created for protection of the exported
certificate file (PFX file). The owner of the certificate must enter this password and be
the only person to know it. The password created may be the same as the certificate’s
private key password, which was created during retrieval.
Do not
select “Delete the private key if the export is successful”
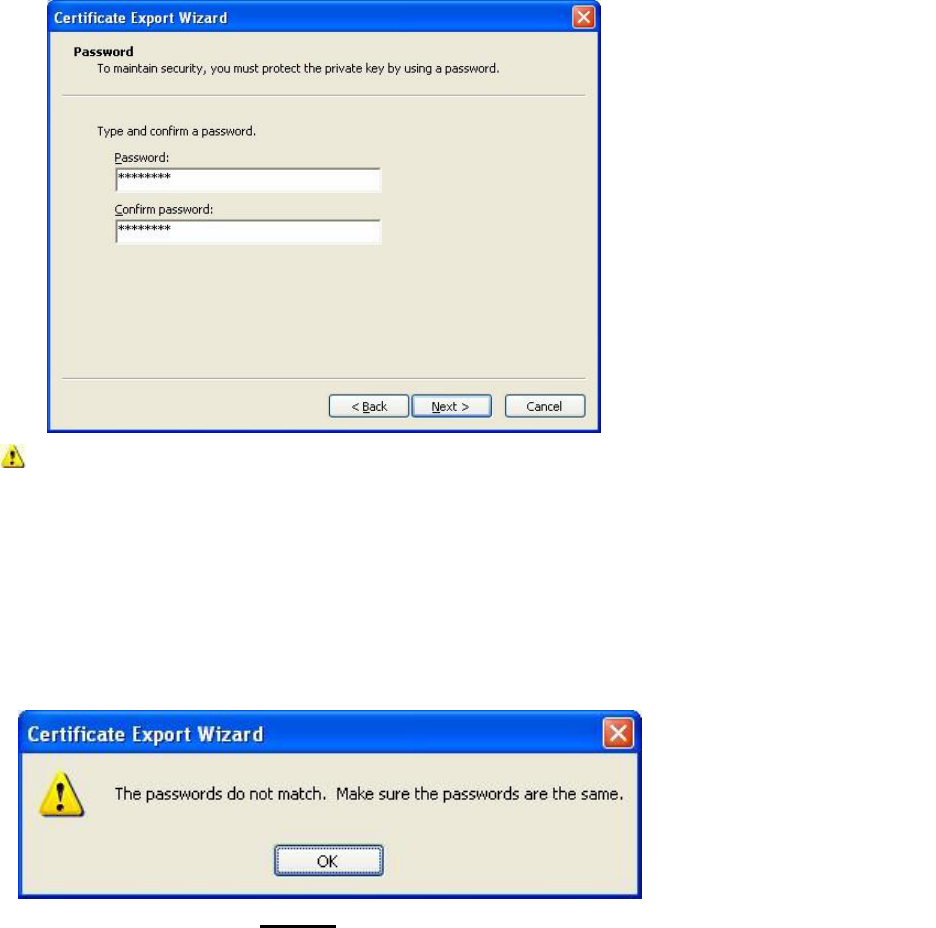
CSOS Certificate Support Guide
Version 1.1 48
password.
The following error will be received if the typed Confirm password text does not match the
password.
9. At the File to Export screen, click Browse.
Only the owner of the certificate may enter and have knowledge of this
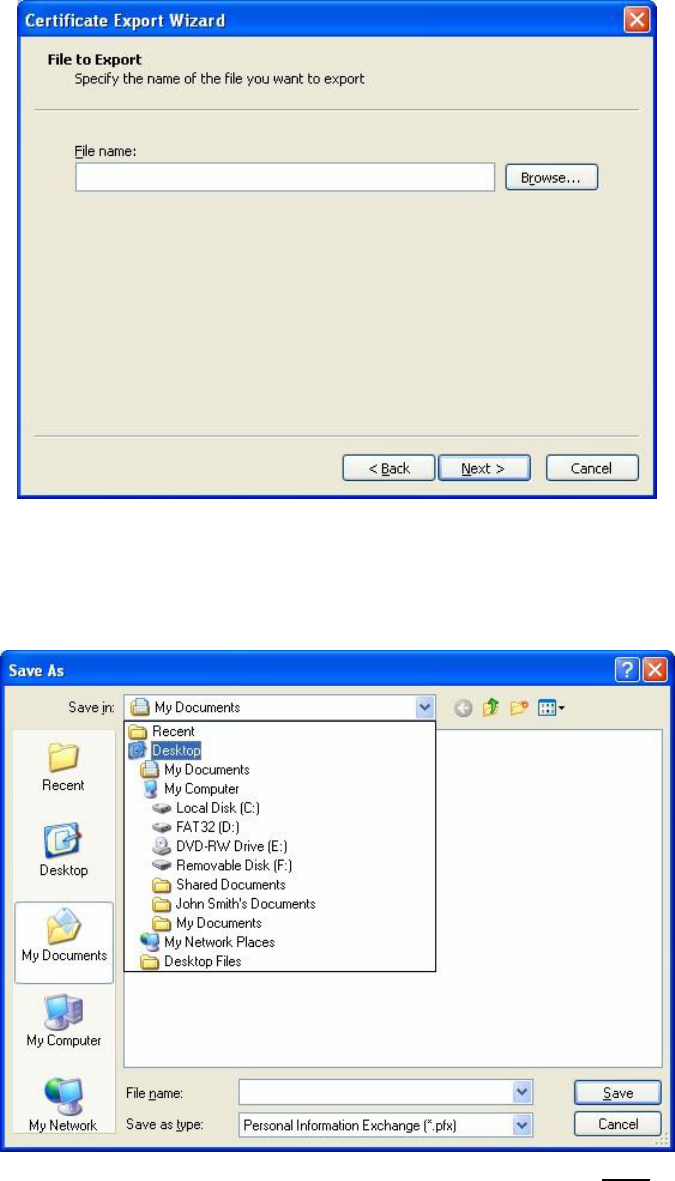
CSOS Certificate Support Guide
Version 1.1 49
10. Select a location to export the file to.
• To save the file to the desktop, switch the 'Save in' drop down list to Desktop.
• The certificate may be exported to a different location, but if transferring the
certificate to another computer, exporting to the Desktop first is recommended.
11. Enter a name for the Certificate file in the 'File name:' field and click Save. Naming the
certificate is very important for identification purposes since the data in the certificate
will not be visible when the certificate is in the form of a PFX file. For this reason,
certificates with vague names are difficult to manage.
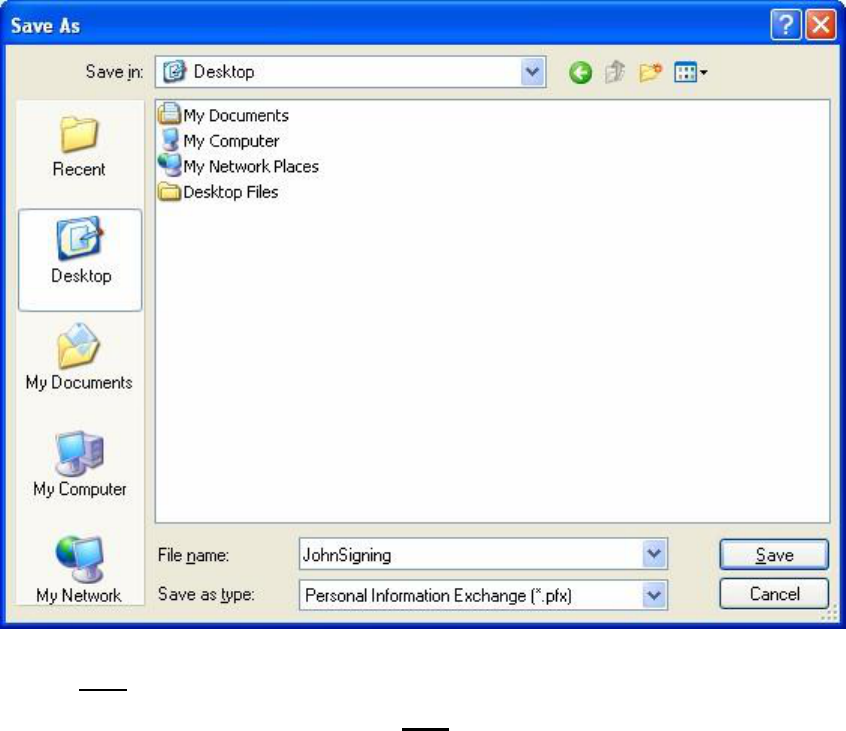
CSOS Certificate Support Guide
Version 1.1 50
• Signing Certificates should be named using one of the following naming
conventions:
o CSOSOrdering or JohnOrdering o CSOSSigning or JohnSigning
o John_AB1234567 (please use when the subscriber has multiple certificates
for multiple DEA Registration numbers)
• Administrative Certificates should be named using one of the following naming
conventions:
o CSOSAdmin or JohnAdmin
12. Verify that the 'Save as type' option is set to "Personal Information Exchange (*.pfx)".
Click Save.
13. Back at the File to Export screen, click Next.
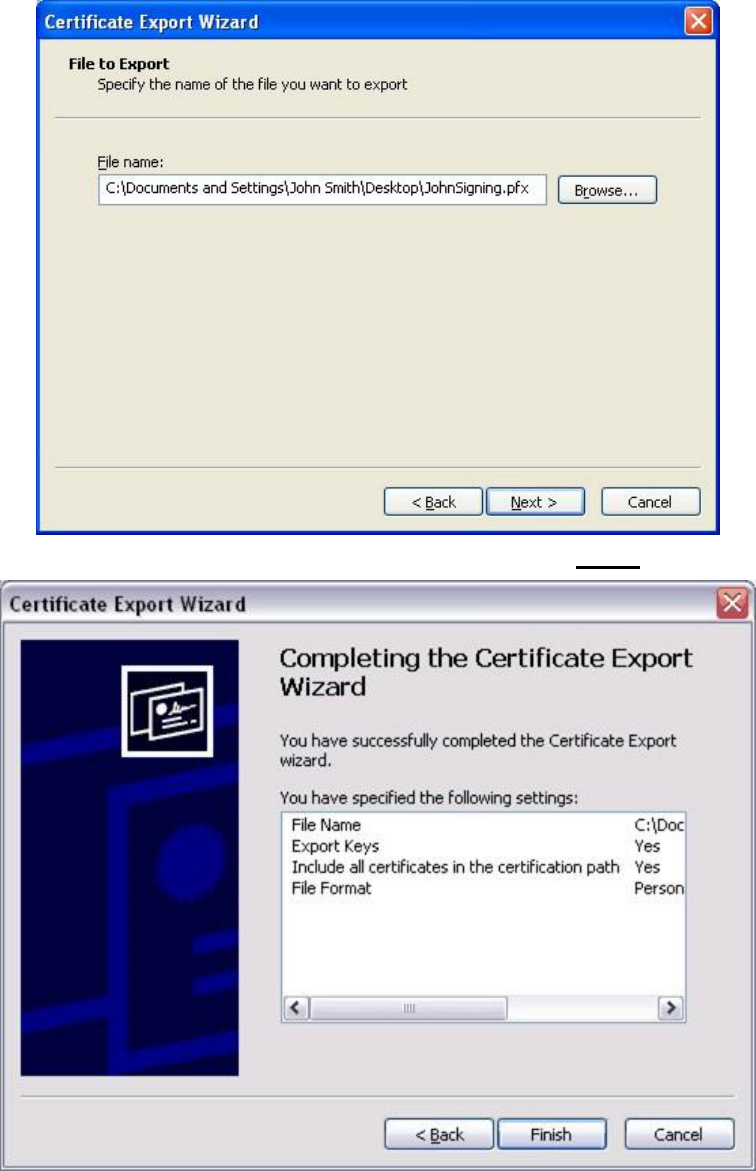
CSOS Certificate Support Guide
Version 1.1 51
14. At the Completing the Certificate Export Wizard screen, click Finish.
15. The Exporting your private exchange key! screen will vary depending on whether the
certificate has a private key password or not. If there is no private key password on the
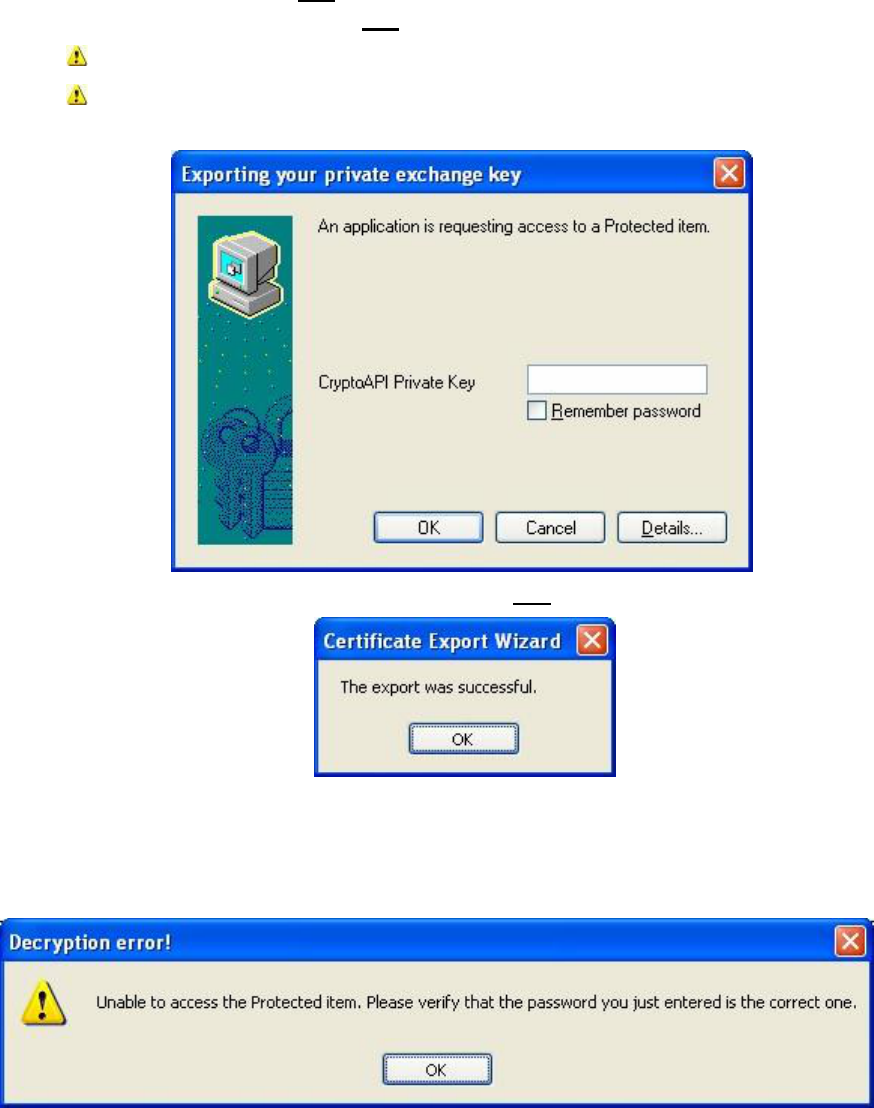
CSOS Certificate Support Guide
Version 1.1 52
certificate, simply click OK. If there is a password, the certificate owner will be required
to enter it here before clicking OK.
Do not select the Remember password option check box.
Only the owner of the certificate is authorized to enter and have knowledge of
this password.
16. At the The export was successful screen, click OK.
If the following error (or a similar one) is received, then the private key password was not
entered correctly. Remember, this password is case sensitive and was set during initial
retrieval.
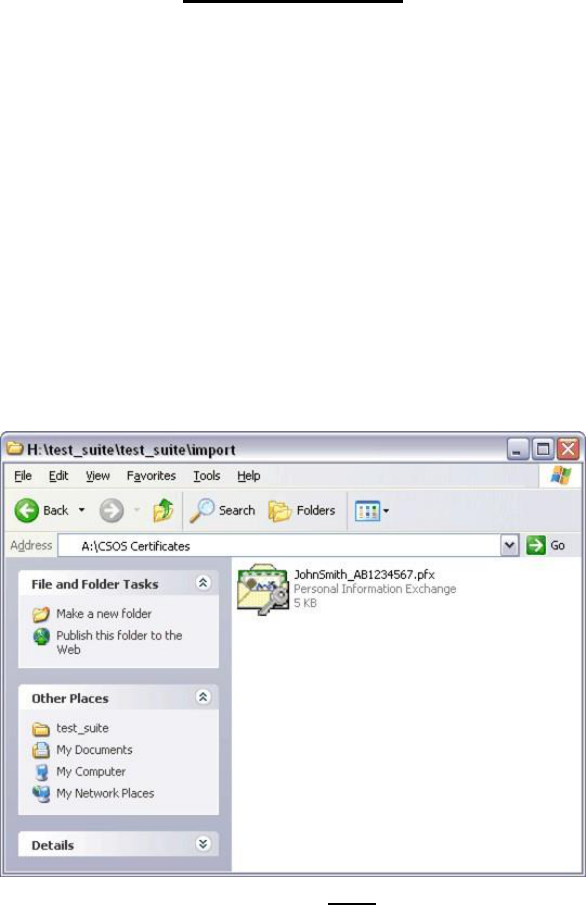
CSOS Certificate Support Guide
Version 1.1 53
Certificate Import
Certificate Import – Internet Explorer
Exporting a certificate from Internet Explorer creates a PFX file of the certificate. This file may
be transferred or backed up just like any other file. These certificate import procedures should
be used to install a PFX file into an Internet Explorer certificate store.
Use these certificate import procedures to:
• Install a previously exported CSOS Certificate on a new computer.
• Install a CSOS Certificate that has been backed up (i.e. restore from floppy disk
backup after a hard drive crash).
• Install a previously exported CSOS Certificate for the purpose of setting a new
private key password (see “Certificate Transfer”).
1. Locate the PFX file and double click on it.
2. The Certificate Import Wizard opens. Click Next.
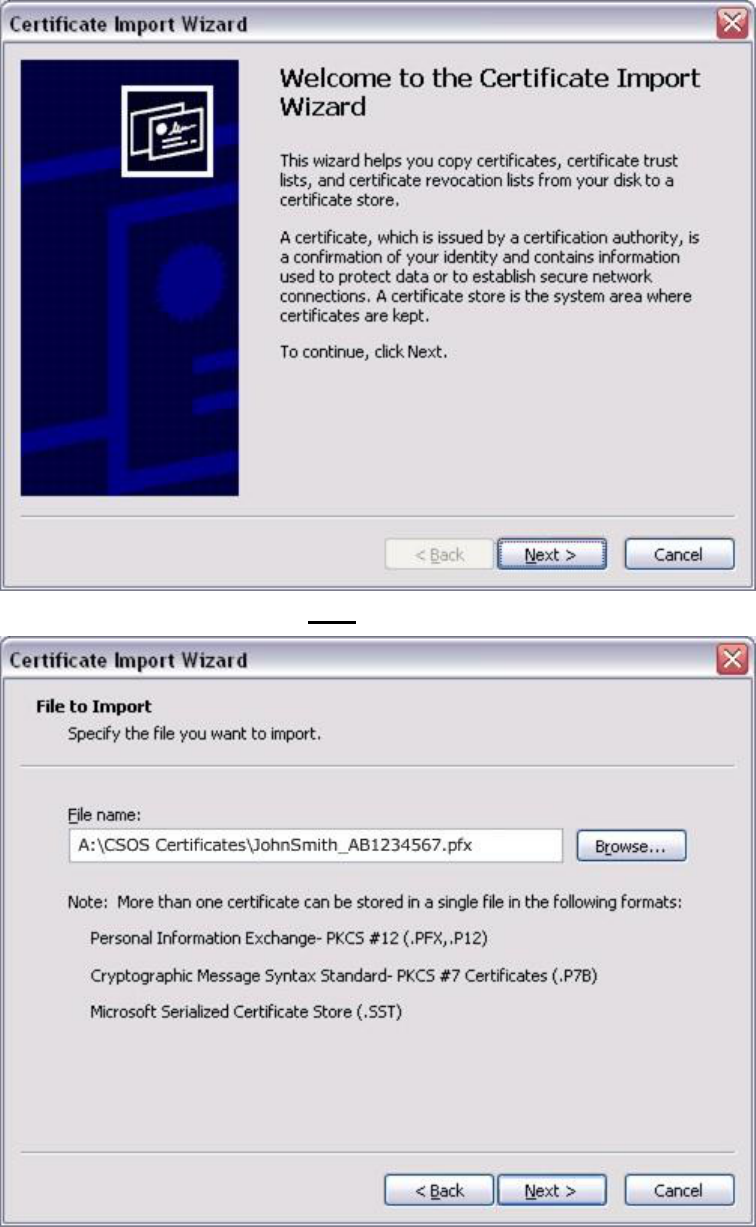
CSOS Certificate Support Guide
Version 1.1 54
3. At the File to Import screen, click Next.
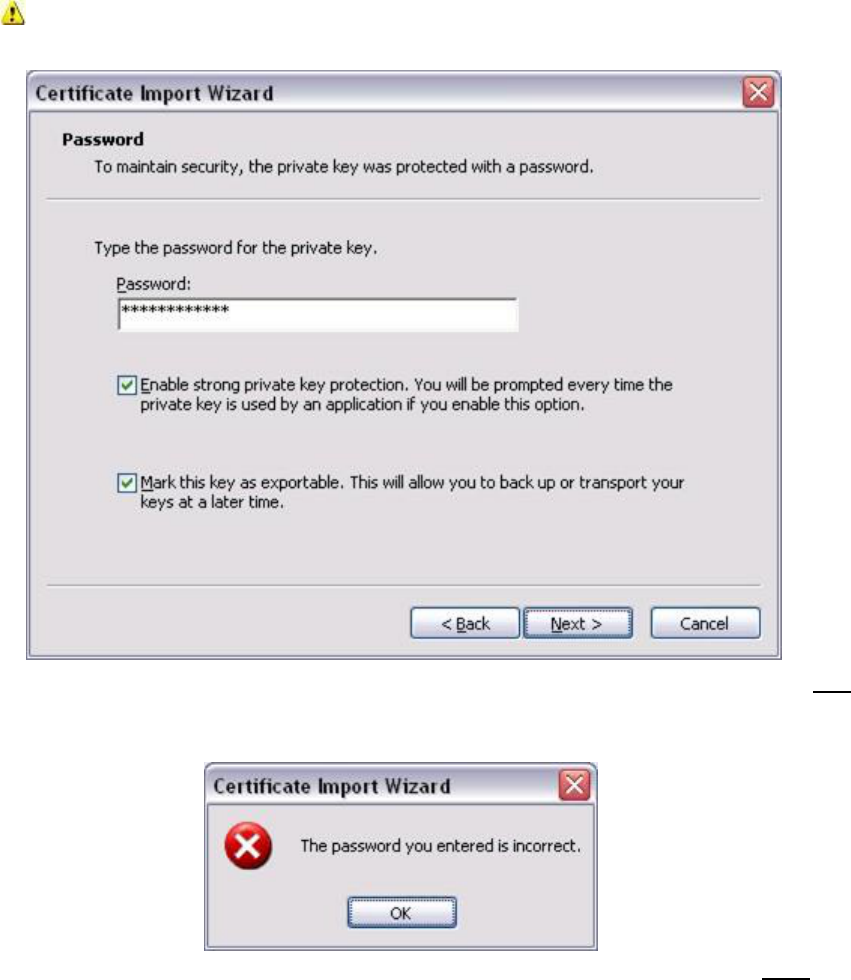
CSOS Certificate Support Guide
Version 1.1 55
4. Enter the certificate’s backup password. This is the password created when the PFX
certificate file was exported. If no backup password was set, leave this password field
blank.
Select both checkboxes to “Enable strong private key protection…” and “Mark this key
as exportable…”
Not selecting both checkboxes will result in an unsecured and typically unusable (for
ordering purposes) certificate.
If the backup password was not entered correctly, the following prompt is displayed. Click OK
and attempt to enter the correct backup password again. Remember that a backup password may
not have been set, in which case the Password field should be left blank.
5. Verify that Automatically select the certificate store… is selected and click the Next
button.
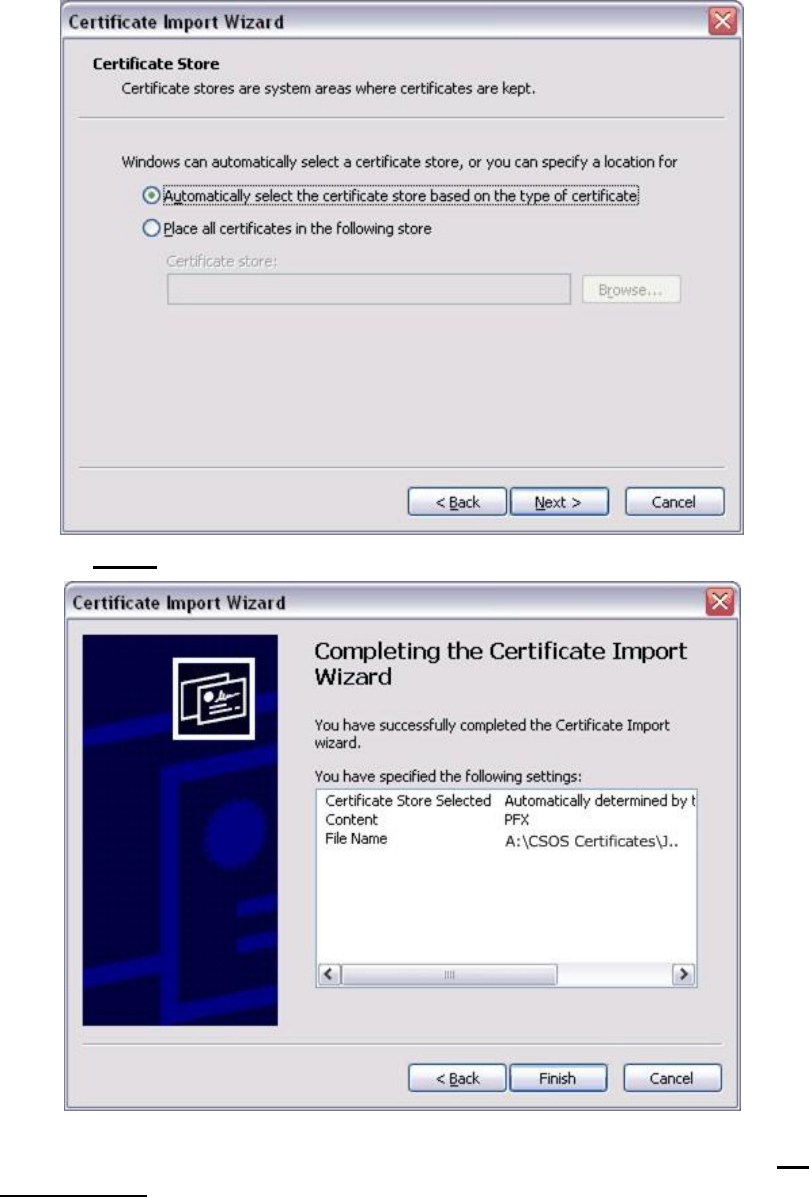
CSOS Certificate Support Guide
Version 1.1 56
6. Click the Finish button.
7. The next steps allow for a private key password to be set. A private key password is a
policy requirement and is essential in protecting the digital certificate. Click the Set
Security Level button.
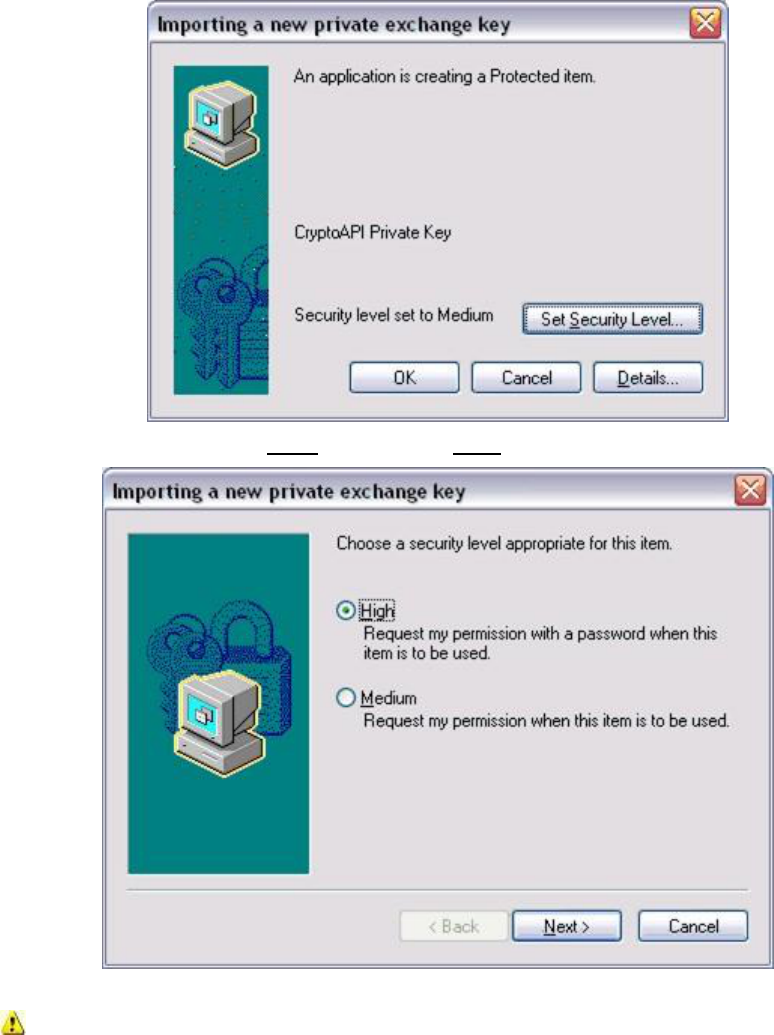
CSOS Certificate Support Guide
Version 1.1 57
8. Set the security level to High and click the Next button.
9. Create the private key password.
This information is to be entered and known by the owner of the certificate only!
The owner of the certificate is the individual whose name appears on the inside of the
postal mailed activation notice for this certificate. Knowledge of this password by any
party other than the certificate owner, including a co-worker, spouse, or support
representative, constitutes a private key compromise and the certificate is subject to
revocation by DEA.
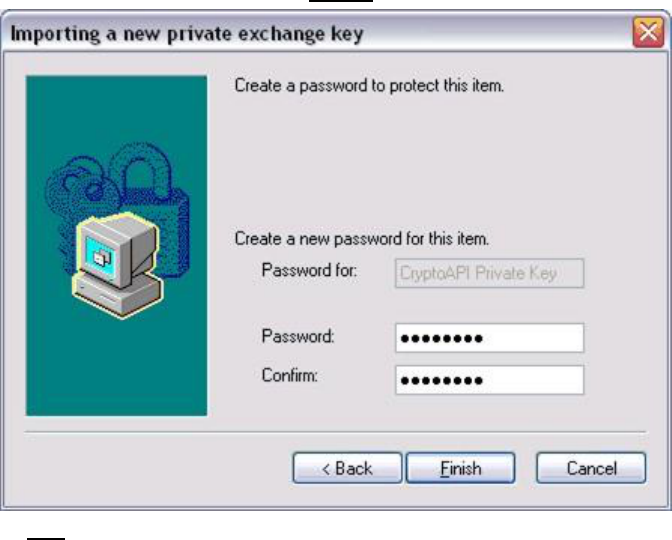
CSOS Certificate Support Guide
Version 1.1 58
• Enter the name of the certificate owner in the Password for field. o The name does
not need to be entered in any specific format o This field is often grayed out and no
information may be entered. This is OK.
• Enter a password in the Password and Confirm fields.
o The customer must remember this password and do not share it with anyone o
If this password is forgotten, lost, or compromised a new certificate must be
issued. Please stress this issue if working with a customer
o This password is CaSe SeNsItIvE, therefore the customer must be aware of any
capitalization used when creating the password.
• When all fields are complete, click Finish.
10. Click the OK button to continue. Note that the security level is now set to “High”.
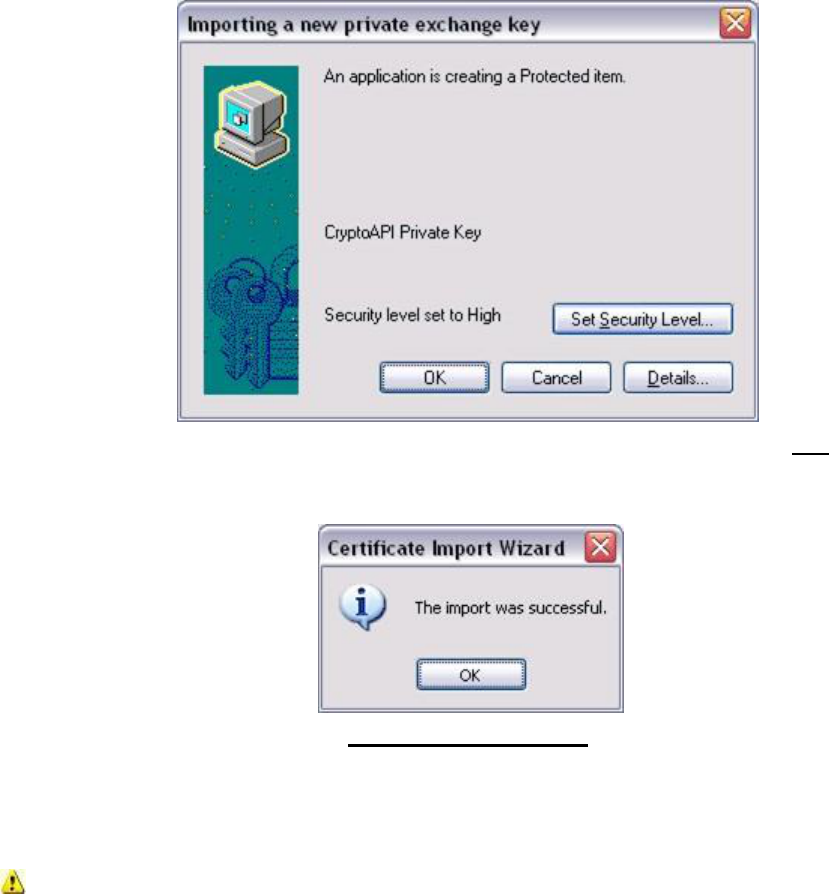
CSOS Certificate Support Guide
Version 1.1 59
11. The fo lowing prompt indicates successful certificate import. Click the l OK button.
The certificate is now installed in the Internet Explorer certificate store for this computer.
The private key password will be required any time this certificate is used.
Certificate Transfer
Once exported/backed-up, certificates may be transferred just like any other file on a computer.
Certificate transfer is useful when a certificate needs to be installed for ordering on a different
computer than the computer used for retrieval.
During transfer, the certificate’s password will be required when accessing the certificate and
a new password will be created when installing the certificate, so it is very important that the
owner of the certificate is present for the transfer and is the only person controlling those
passwords.
1. Export (from Internet Explorer) or Backup (from Netscape or Firefox) the certificate(s) to
be transferred (see “Certificate Export”). The certificate should be exported to the
Desktop of the computer unless otherwise instructed.
2. The exported/backed-up certificate file (either PFX or P12) should then be moved to the
transfer media. Methods for certificate transfer include:
• Floppy disk
• CD/DVD
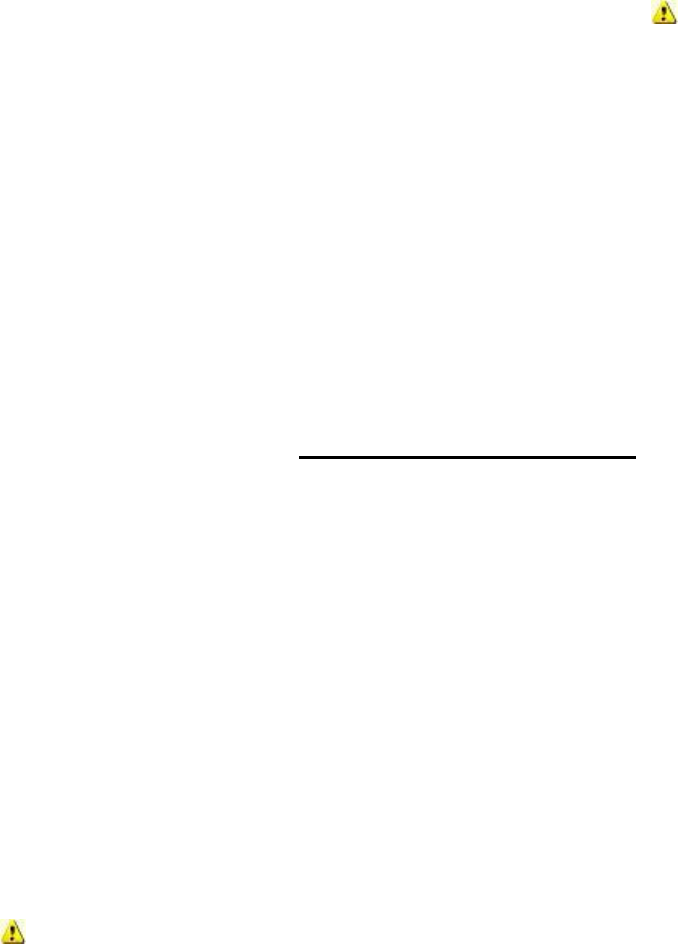
CSOS Certificate Support Guide
Version 1.1 60
• USB memory stick (a.k.a. “thumb drive” or “key drive”)
• Network – via a shared network drive (permissible only if the certificate’s private key
is protected by a password (i.e. a backup password is set).
• E-mail – least preferable and only permissible if the certificate’s private key is
protected by a password (i.e. a backup password is set). Always delete the E-mail
once the certificate has been transferred.
3. Install the certificate on the new system in the browser’s certificate store and/or the
controlled substance ordering software’s store (see “Certificate Import”).
4. Once installed, all extra copies of the certificate file (PFX or P12) should be destroyed or
secured.
Certificates transferred via writable media (i.e. floppy disk, CD/DVD, memory stick)
should be deleted, destroyed, or stored as backup in a secure location (i.e. safe).
Certificates transferred via shared network drive or E-mail should be deleted once
installed in a certificate store. Organizations may store password-protected
certificates on shared network drives only if the computer/server is owned and
managed by the registrant location or registrant’s organization and proper access
controls are implemented on the shared drive.
Private Key Password Reset
These instructions pertain only to certificates being managed by Internet Explorer.
A private key password may only be set when installing a certificate into a certificate store. This
password is initially set during retrieval. The following procedures may be used to set or re-set a
private key password after the certificate has been retrieved.
The following steps may be used to:
• Create a private key password for a certificate that does not currently have one.
• Change an existing private key password for a given certificate.
The following steps cannot resolve forgotten passwords:
• Forgotten passwords may not be recovered. Should a password be forgotten, the
certificate will require revocation by the CSOS CA and a new certificate may be
issued to the subscriber.
To ensure the integrity of the DEA E-Commerce PKI system, private key passwords must not
be shared. Should a party other than the subscriber acquire access to the private key
password, or to a cer ificate that is not private key password protected, the certificate must be
revoked by t the CSO CS A due to key compromise.
Instructions:
CSOS Certificate Support Guide
Version 1.1 61
1. Export the certificate from the Internet Explorer certificate store (see “Certificate Export
– Internet Explorer”).
a. Create a backup password for the certificate during these certificate export steps.
b. If the certificate does not have a private key password, there will not be a prompt
to enter one on the last step.
c. If the certificate has a private key password, the certificate owner is required to
enter it on the last step.
2. Locate the exported PFX file and import it back into the Internet Explorer certificate store
(see “Certificate Import – Internet Explorer”).
a. When importing the certificate, the backup password created during the export
must be entered by the certificate owner.
b. The Import instructions explain how to set the certificate’s security level to high.
Doing so allows for a new private key password to be created for the certificate.
3. Delete the exported PFX file and empty the Windows Recycle Bin after the certificate
has been successfully imported.
4. The certificate in the Internet Explorer certificate store will be protected by the new
private key password. This password will be required whenever this certificate is
accessed.
CSOS Certificate Support Guide
Version 1.1 62
4. Terminology
Activation
Applicant
Approved Schedules
ARL
Authority Revocation
List
Backup
Backup Password
CA
Certificate
Certificate Manager
Certificate Revocation
List
Certificate Store
Controlled Substance
Ordering System
CRL
CSOS
CSOS Subordinate CA
CSOS Transaction
Synonymous with Retrieval; The process downloading a CSOS Certificate
from the DEA E-Commerce Web site. Technically, this process creates a
digital certificate's public and private key pairs, notifies the CA of the public
key, and installs the certificate in the client's Web browser.
An individual applying for, but not yet issued, a CSOS digital certificate.
Each DEA Registration is approved for ordering a specific set of controlled
substance schedules. CSOS certificates include these approved schedules
in an OID field.
See Authority Revocation List.
A listing of revoked (invalidated) Certification Authority certificates. In the
CSOS framework, the E-Commerce Root CA publishes and signs this public
list, which would indicate whether any CSOS Sub CA certificate has been
revoked.
The process of creating a P12 Certificate file from a certificate in a Netscape
or Firefox Certificate Manager.
A password created during export/backup to protect the PFX/P12 certificate
file. Any access to this certificate file will require knowledge of the backup
password.
Certification Authority; A trusted third-party that issues digital certificates and
attests for the validity of each certificate issued.
See Digital Certificate.
The utility within Netscape and Firefox that allows access to certificates
retrieved and/or installed using that browser. Within the certificate manager,
certificates may be viewed, backed up, or imported.
A listing of revoked (invalidated) certificates. The CSOS CA publishes
multiple CRL(s) of all revoked CSOS certificates, which suppliers must verify
before authorizing each CSOS transaction.
The certificate storage location on a computer. Internet Explorer, Netscape,
and Firefox provide access to certificates that have been retrieved and/or
installed using that browser. This logical access location is referred to as the
browser's certificate store throughout this Guide. Specifically to Windows
and Internet Explorer, there are several certificate stores. CSOS subscriber
certificates (both Signing and Administrative) are held in the Personal store.
The CSOS Sub CA certificate is held in the Intermediate Certification
Authorities store. The DEA E-Commerce Root CA certificate is held in the
Trusted Root Certificate Authorities store.
DEA's framework allowing for electronic ordering of Schedule I and II
controlled substances without the requirement for a paper form DEA-222.
For more information, please reference www.DEAecom.gov/about.html
See Certificate Revocation List.
See Controlled Substance Ordering System.
DEA's certification authority (CA) for signing CSOS Subscriber Certificates
and the Certificate Revocation Lists (CRLs).
CSOS Certificate Support Guide
Version 1.1 63
An electronic controlled substance ordering that has been digitally signed
with the purchaser's CSOS certificate and placed using CSOS enabled
ordering software.
CSOS Certificate Support Guide
Version 1.1 64
Digital Certificate
A digital identity used to "sign" electronic communications including E-mails
and controlled substance orders. CSOS Subscriber certificates bind publicly
known information with a secret key to prove that a communication came
E-Commerce Root
CA
Enrollment
Export
Import
Internet Explorer
Master Password
Microsoft
Management Console
(MMC)
MMC
Mozilla Firefox
Netscape Browser
OID
Ordering Schedules
P12 File
PFX File
Private Key
from an authorized individual and to prevent that individual from being able
to deny having digitally signed that communication.
The certificate authority at the top of the certificate chain or PKI hierarchy.
DEA's E-Commerce Root CA has a "self-signed", or self issued, certificate
that is used to sign CSOS Sub CA certificates and the Authority Revocation
List (ARL).
The process of requesting and being approved for a CSOS digital certificate.
The process of creating a PFX Certificate file from a certificate in an Internet
Explorer certificate store.
The process of installing a PFX or P12 Certificate file into a Web browser
certificate store.
A Web browser developed by Microsoft that is supported by the DEA
ECommerce program. Internet Explorer is available for download from
www.microsoft.com.
A password in Netscape that protects access to data stored within the
browser. This password is typically created by the user during the first
certificate retrieval, and is then required for all subsequent retrievals and any
time a certificate is accessed (i.e. during a certificate backup).
A utility in the Windows operating system that, among other services,
provides access (an interface) to digital certificates installed on that
computer and allows for certificate management (importing, exporting, etc).
see Microsoft Management Console (MMC)
A Web browser developed by Mozilla that is not supported by the DEA E-
Commerce program. Firefox should not be used for retrieving CSOS
Certificates, however many certificates retrieved using Firefox may still be
valid for CSOS ordering.
A Web browser developed by Netscape that is supported by the DEA
ECommerce program. Netscape browser is available for download from
www.netscape.com.
Object Identifier. Certificate data fields specifically defined by DEA for
CSOS certificate information.
See Approved Schedules.
A certificate file created by backing up a certificate in a Netscape or Firefox
certificate store.
A certificate file created by exporting a certificate from an Internet Explorer
certificate store.
The component of a digital certificate that is kept secret. The private key is
used when digitally signing electronic orders and other communications. A
digital signature using the private key is proof that the order or
communication came from the individual named in the associated certificate.
CSOS Certificate Support Guide
Version 1.1 65
Private Key Password
Public Key
Relying Party
Renewal
Retrieval
Revocation
Root CA Schedule
Sub CA
Subscriber
Web browser
A password that protects access to a certificate’s secret component used for
digital signatures. The private key password is created by the certificate’s
owner during initial retrieval and when installing the certificate into a
certificate store. Any time the certificate is accessed, this password is
required, so it is very important not to forget this password. Additionally,
DEA has strict requirements for the protection of this password. The
password must not be used or known by anyone other than the individual
who DEA issued the certificate to.
The publicly known component of a digital certificate. The public key is used
to verify the validity of digital signatures on electronic orders and other
communications.
A participant in an electronic order for controlled substances other than the
purchaser. In the majority of CSOS documentation, the term relying party is
synonymous with “supplier.”
The process of requesting a new CSOS digital certificate when the current
certificate is about to expire or has already expired. For more information,
please reference www.deaecom.gov/renew.html
Synonymous with Activation; The process downloading a CSOS Certificate
from the DEA E-Commerce Web site. Technically, this process creates a
digital certificate's public and private key pairs, notifies the CA of the public
key, and installs the certificate in the client's Web browser.
The process of invalidating a digital certificate before it has expired. A
revoked certificate is no longer valid for placing electronic orders for
controlled substances or for digitally signing communications. For more
information, please reference www.deaecom.gov/revoke.html
See E-Commerce Root CA
See Approved Schedules.
See CSOS Subordinate CA
An individual who has been issued a CSOS digital certificate in his/her name.
A software application used for viewing Web pages. Web browsers such as
Internet Explorer and Netscape (both recommended) and Mozilla Firefox
(not supported by DEA's E-Commerce program) have the capability to
retrieve certificates from a Web page and store them in a certificate store.
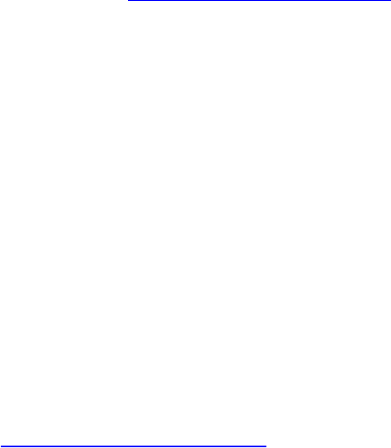
CSOS Certificate Support Guide
Version 1.1
5. DEA Diversion E-Commerce Support
Please contact DEA Diversion E-Commerce Support for assistance in supporting CSOS
subscribers. The support staff has access to customer records and certificate information
that may be helpful in troubleshooting customer issues.
Contact Information:
E-mail: [email protected]
Phone: 1-877-DEA-ECOM
1-877-332-3266
Address: DEA Headquarters
Attention: ODR Mailroom / CSOS
8701 Morrissette Drive
Springfield, VA 22152
The official source for CSOS related information is:
http://www.DEAecom.gov/
CSOS Certificate Support Guide
Version 1.1
89

