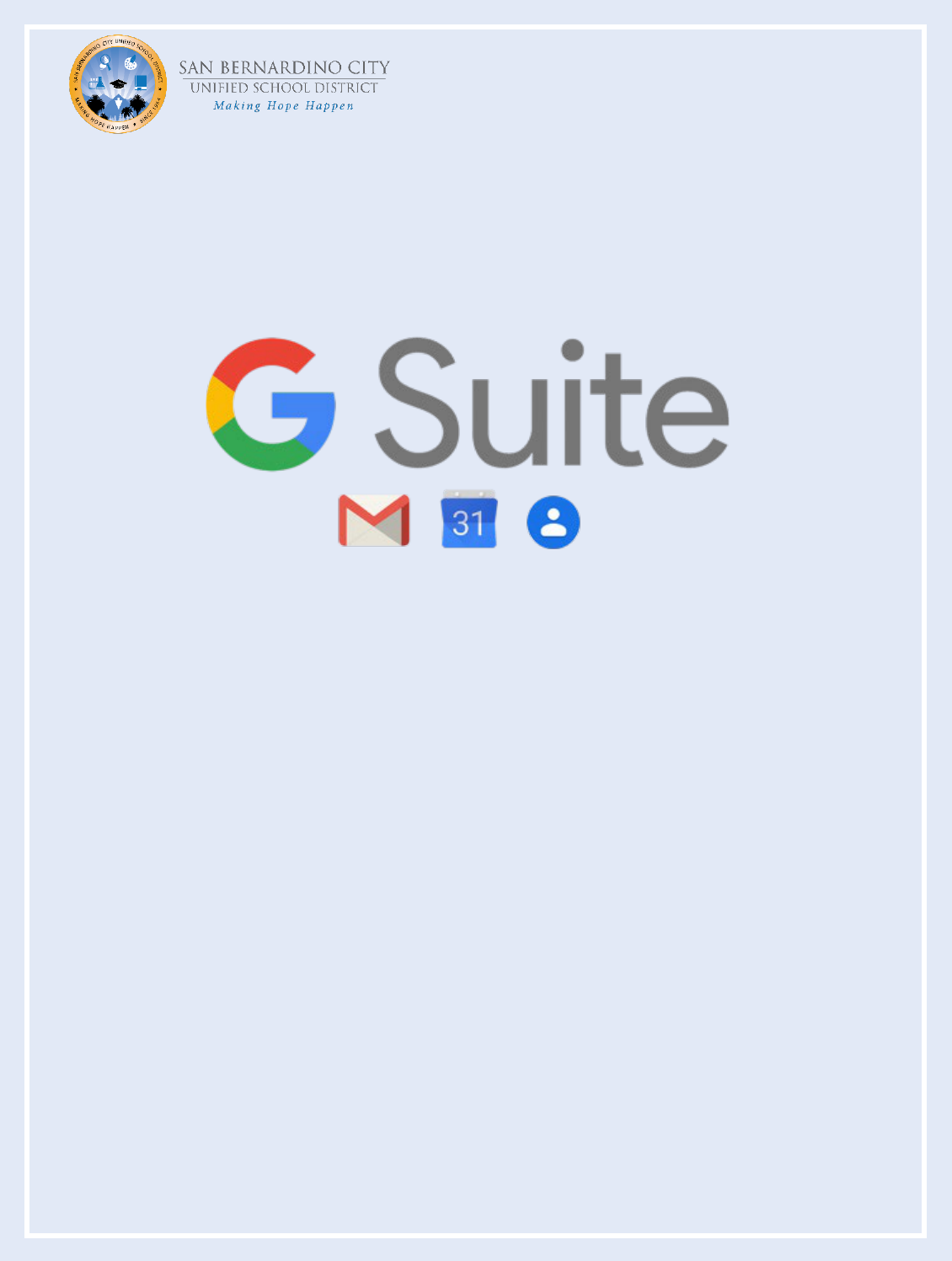
IT – Applications Training and Support
G Suite for Staff
Last Updated
6/8/2022
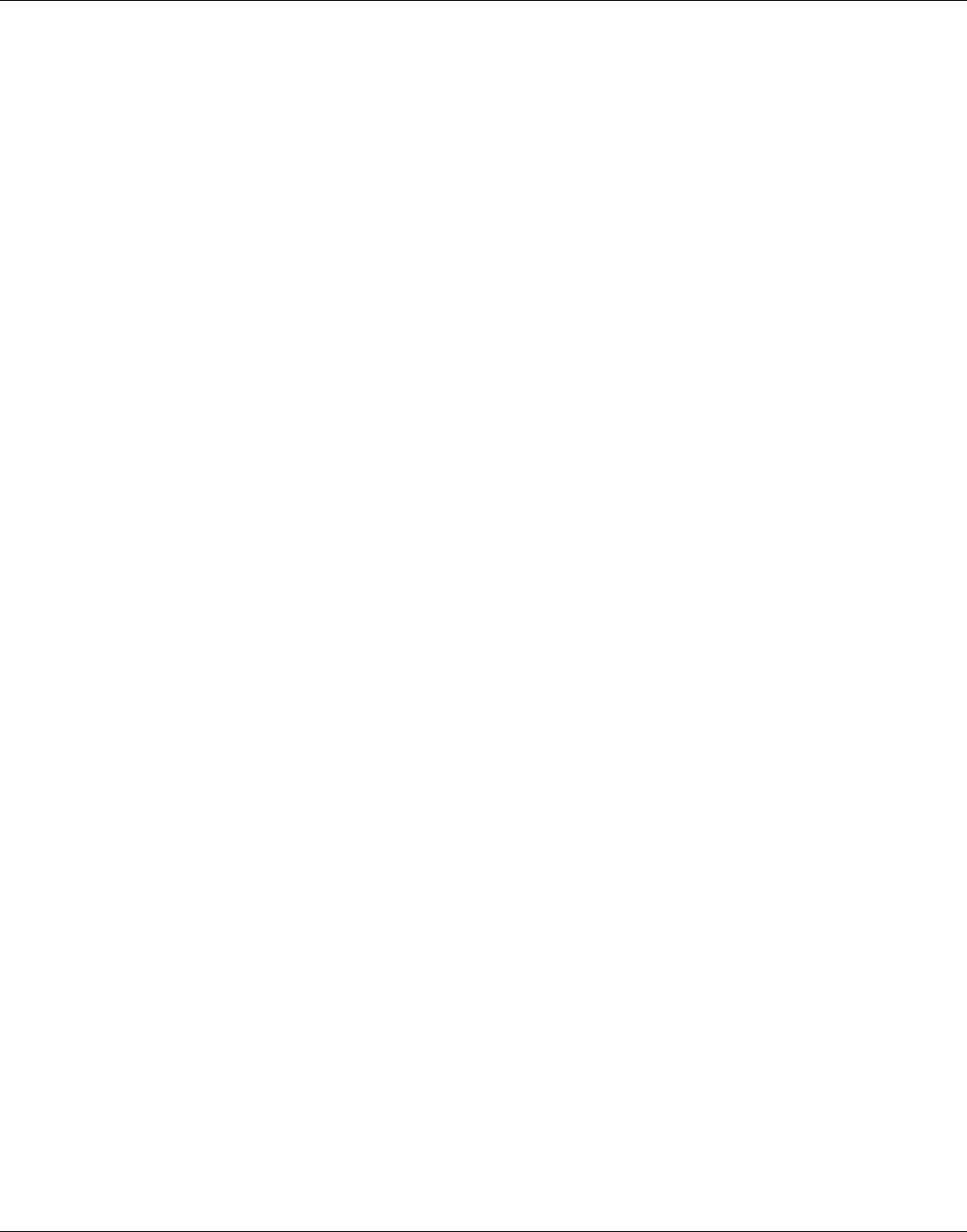
G Suite – Using Gmail, Google Calendar, and Google Contacts
SBCUSD – Information Technology Training and Support Page 1
Table of Contents
Google Search Tips ........................................................................................................................................................ 6
Google Searches - Choosing a Search Result Timeframe ......................................................................................... 6
Google Maps - Assistance with Travelling to Trainings, Meetings, and Conferences .............................................. 6
Chrome Settings ............................................................................................................................................................ 7
Viewing Saved Passwords ......................................................................................................................................... 7
Saving a Gmail Shortcut to the Desktop ................................................................................................................... 8
Chrome Extensions ....................................................................................................................................................... 9
Chrome Web Store Link ............................................................................................................................................ 9
Chrome Extension Examples..................................................................................................................................... 9
Uninstall a Chrome Extension ................................................................................................................................... 9
Logging In and Out and Resetting Password .............................................................................................................. 10
Logging In ................................................................................................................................................................ 10
Logging Out ............................................................................................................................................................. 11
Resetting Email Password ....................................................................................................................................... 11
Email – Composing, Replying, and Forwarding .......................................................................................................... 12
Composing Email Messages .................................................................................................................................... 12
Replying, Replying to All, and Forwarding .............................................................................................................. 12
Forward an Entire Email Conversation ................................................................................................................... 13
Forward Part of an Email Conversation .................................................................................................................. 14
Email – Recalling, Read Receipts, Archiving, Snooze, Schedule Email, and Edit Subject ........................................... 15
Recalling Email Messages ....................................................................................................................................... 15
Request Read Receipts for Sent Emails .................................................................................................................. 15
Archive Emails ......................................................................................................................................................... 15
Snooze Emails ......................................................................................................................................................... 16
Schedule to Send an Email in Advance ................................................................................................................... 17
Edit Email Subject ................................................................................................................................................... 17
Highlight Email Text ................................................................................................................................................ 18
Email Attachments ...................................................................................................................................................... 19
Basic Email Attachments......................................................................................................................................... 19
Google Drive Attachments ...................................................................................................................................... 19
Large Email Attachments ........................................................................................................................................ 20

G Suite – Using Gmail, Google Calendar, and Google Contacts
SBCUSD – Information Technology Training and Support Page 2
Downloading Email Attachments ........................................................................................................................... 20
Email Searches ............................................................................................................................................................ 21
Basic Search ............................................................................................................................................................ 21
Advanced Search..................................................................................................................................................... 22
Email Filters ................................................................................................................................................................. 23
Create Filters (Rules) ............................................................................................................................................... 23
Remove Filters (Rules) ............................................................................................................................................ 24
Linking Notes with Emails Using Google Keep ............................................................................................................ 25
Settings Reminders for Notes in Google Keep ........................................................................................................ 25
Email - Keyboard Shortcuts ......................................................................................................................................... 26
Enable Keyboard Shortcuts ..................................................................................................................................... 26
Navigate Labels with Arrow Keys ............................................................................................................................ 26
Printing Emails ............................................................................................................................................................ 27
Print an Entire Conversation ................................................................................................................................... 27
Print a Single Email from a Conversation ............................................................................................................... 27
Print Part of a Conversation.................................................................................................................................... 28
Email Settings .............................................................................................................................................................. 29
Conversation View .................................................................................................................................................. 29
Reading Pane .......................................................................................................................................................... 29
Out of Office ........................................................................................................................................................... 30
Signature ................................................................................................................................................................. 30
Email - Delegate Access .............................................................................................................................................. 31
Send Email on Behalf of an Administrator .............................................................................................................. 32
How Messages Appear to Recipients ..................................................................................................................... 32
Send Email as Your Administrator .......................................................................................................................... 32
Labels .......................................................................................................................................................................... 34
Creating Labels (Similar to Folders) ........................................................................................................................ 34
Creating Sublabels (Similar to Subfolders) ............................................................................................................. 35
Change the Color of a Label .................................................................................................................................... 36
Organize Labels (Folders) ........................................................................................................................................ 36
Hide or Show Labels ................................................................................................................................................ 37
Labeling Emails ....................................................................................................................................................... 38
Labeling Multiple Emails ......................................................................................................................................... 38
Grouping Labeled Emails ........................................................................................................................................ 38
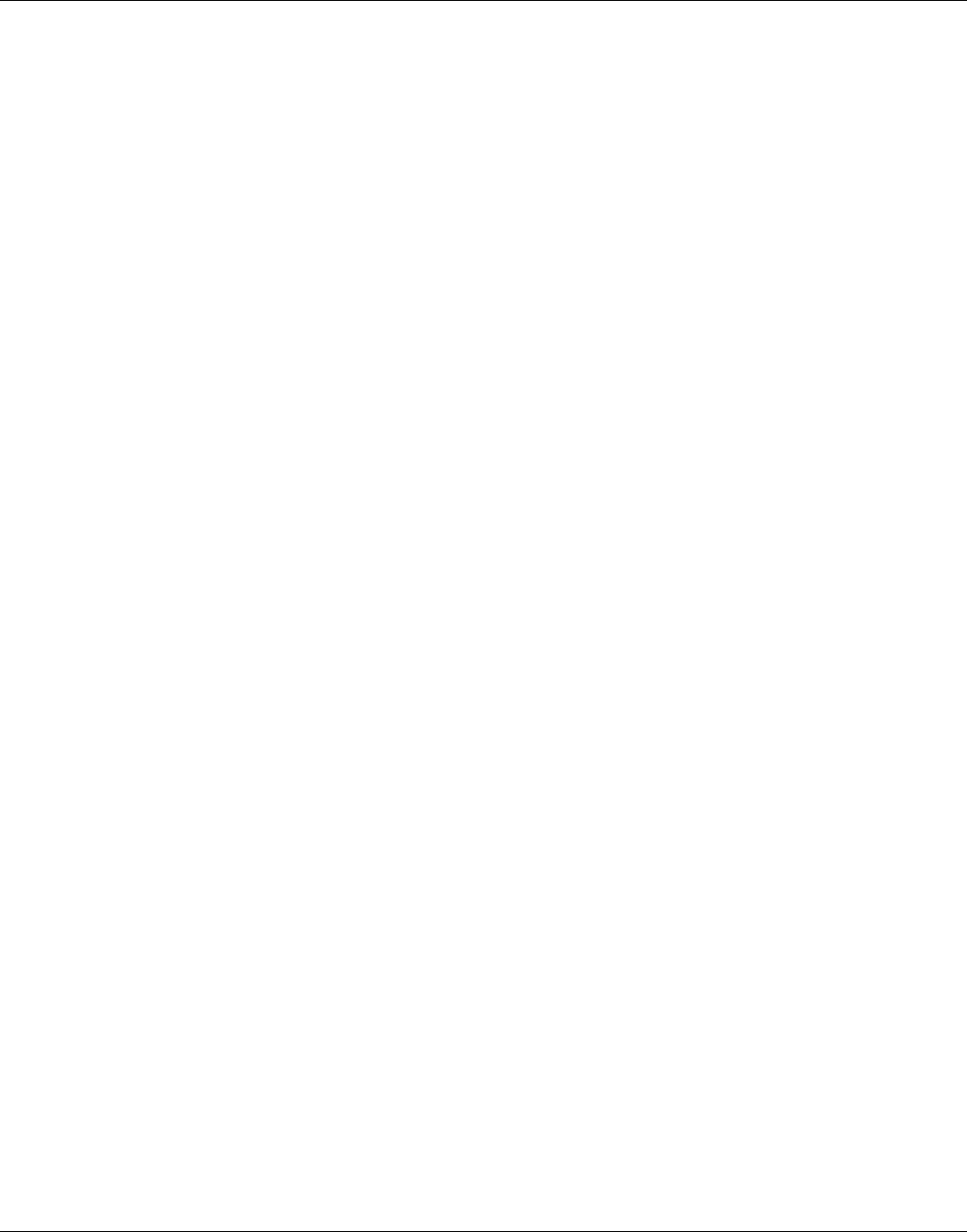
G Suite – Using Gmail, Google Calendar, and Google Contacts
SBCUSD – Information Technology Training and Support Page 3
Removing a Label from an Email ............................................................................................................................ 38
Labels as Folders ..................................................................................................................................................... 39
Star Important Messages ........................................................................................................................................ 39
Calendars .................................................................................................................................................................... 40
Sharing a Calendar .................................................................................................................................................. 40
Calendar – Delegate Access .................................................................................................................................... 41
How to Access your Administrator’s Calendar ....................................................................................................... 42
Calendar – Making the Most of Calendar Space ........................................................................................................ 43
Minimize Sidebar .................................................................................................................................................... 43
Compact Mode ....................................................................................................................................................... 43
Calendar – Creating Events ......................................................................................................................................... 44
Creating Calendar Events on Behalf of an Administrator ....................................................................................... 44
Calendar Events – Understanding Privacy Settings ................................................................................................ 45
Calendar Events – Check Staff Availability .............................................................................................................. 47
Calendar Events – Copying Events from One Calendar to Another........................................................................ 48
Calendar Events – Required and Optional Attendance .......................................................................................... 49
Calendar – Using Appointment Slots ...................................................................................................................... 50
Calendar Appointment Slots – Sending Sign-Up Link to Staff ................................................................................ 51
Adding Attachments to a Calendar Event ............................................................................................................... 52
Create a Google Calendar Event From an Email ..................................................................................................... 52
Calendar View Options ........................................................................................................................................... 53
Calendar Events – How to Email Guests ................................................................................................................. 54
Set Working Hours on the Calendar ....................................................................................................................... 55
Calendar Notifications ................................................................................................................................................ 56
Turn Calendar Notifications On or Off for All Events .............................................................................................. 56
Turn Calendar Notifications On or Off for Specific Calendars You Own ................................................................. 57
Turn Calendar Notifications On or Off for Single Calendar Events ......................................................................... 57
Receive a Daily Email that Contains all Calendar Events for the Day ..................................................................... 58
Use Shortcuts to Switch Calendar Views and Jump to Dates ................................................................................. 59
Turn Calendar Notifications On in Chrome ............................................................................................................. 60
Viewing and Printing Calendars in Agenda View ........................................................................................................ 61
Creating and Deleting Calendars ................................................................................................................................ 62
Create a Calendar ................................................................................................................................................... 62
Delete a Calendar ................................................................................................................................................... 63
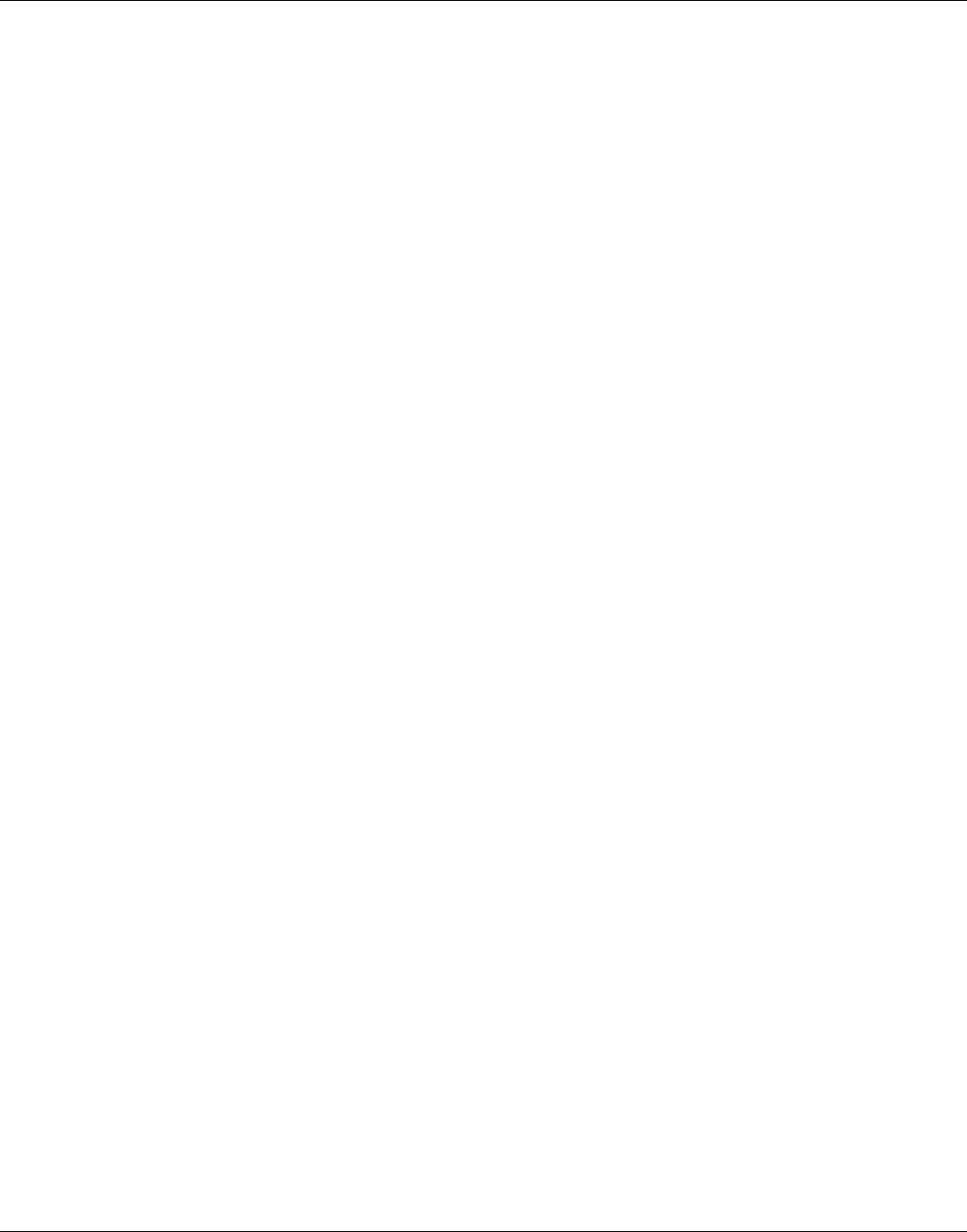
G Suite – Using Gmail, Google Calendar, and Google Contacts
SBCUSD – Information Technology Training and Support Page 4
Creating Contact Lists ................................................................................................................................................. 64
Use a Contact List (Distribution List) ....................................................................................................................... 65
Export a Contact List (Distribution List) .................................................................................................................. 66
Import a Contact List (Distribution List) .................................................................................................................. 66
Tasks ........................................................................................................................................................................... 67
Creating Tasks ......................................................................................................................................................... 67
Turn Email Messages into Tasks ............................................................................................................................. 68
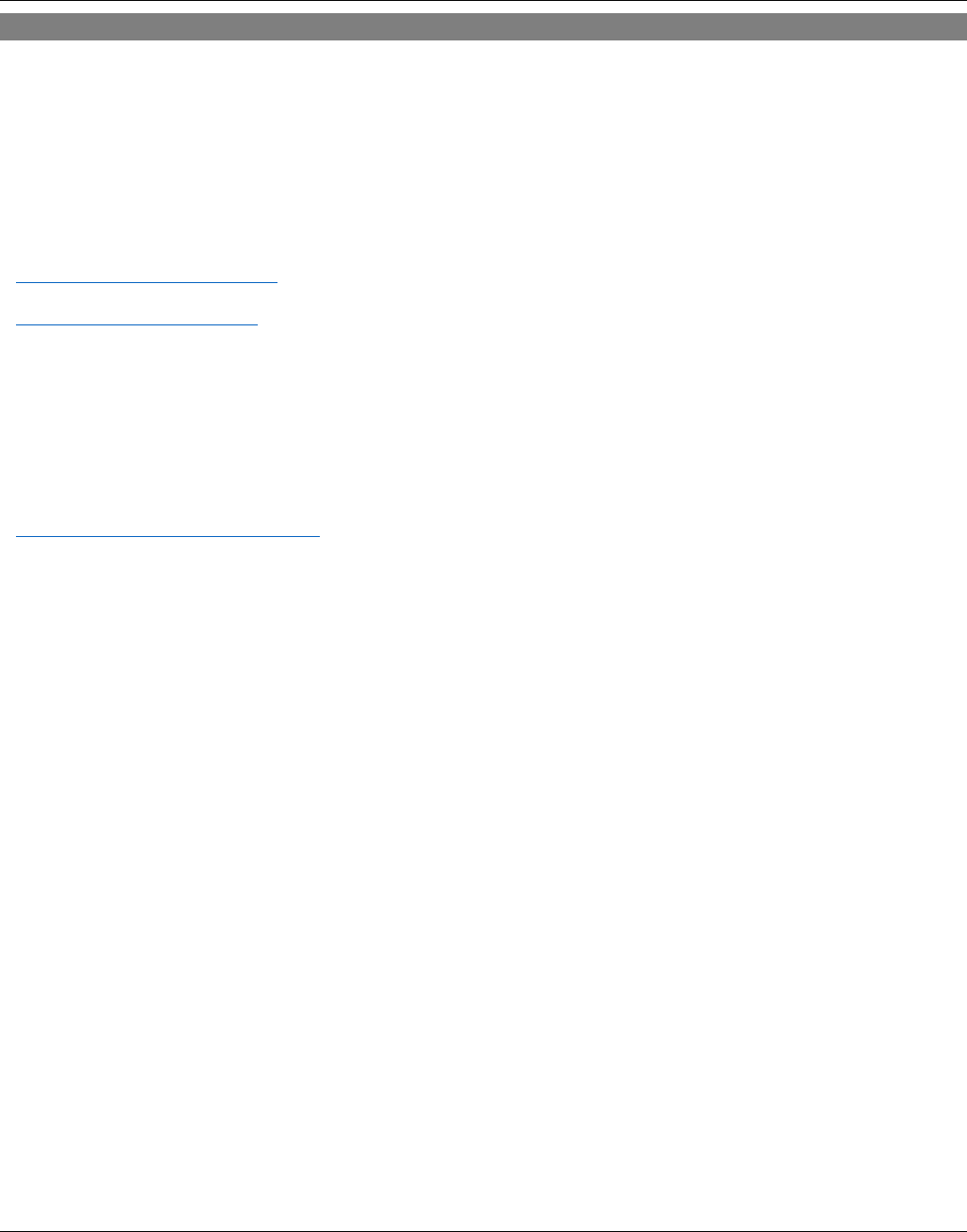
G Suite – Using Gmail, Google Calendar, and Google Contacts
SBCUSD – Information Technology Training and Support Page 5
TRAINING AND SUPPORT
Contact the following for Gmail assistance:
Training
Training Specialists
(909) 386-2550
techtraining@sbcusd.k12.ca.us
https://support.google.com/
Security Access
Security Specialists
(909) 386-2550
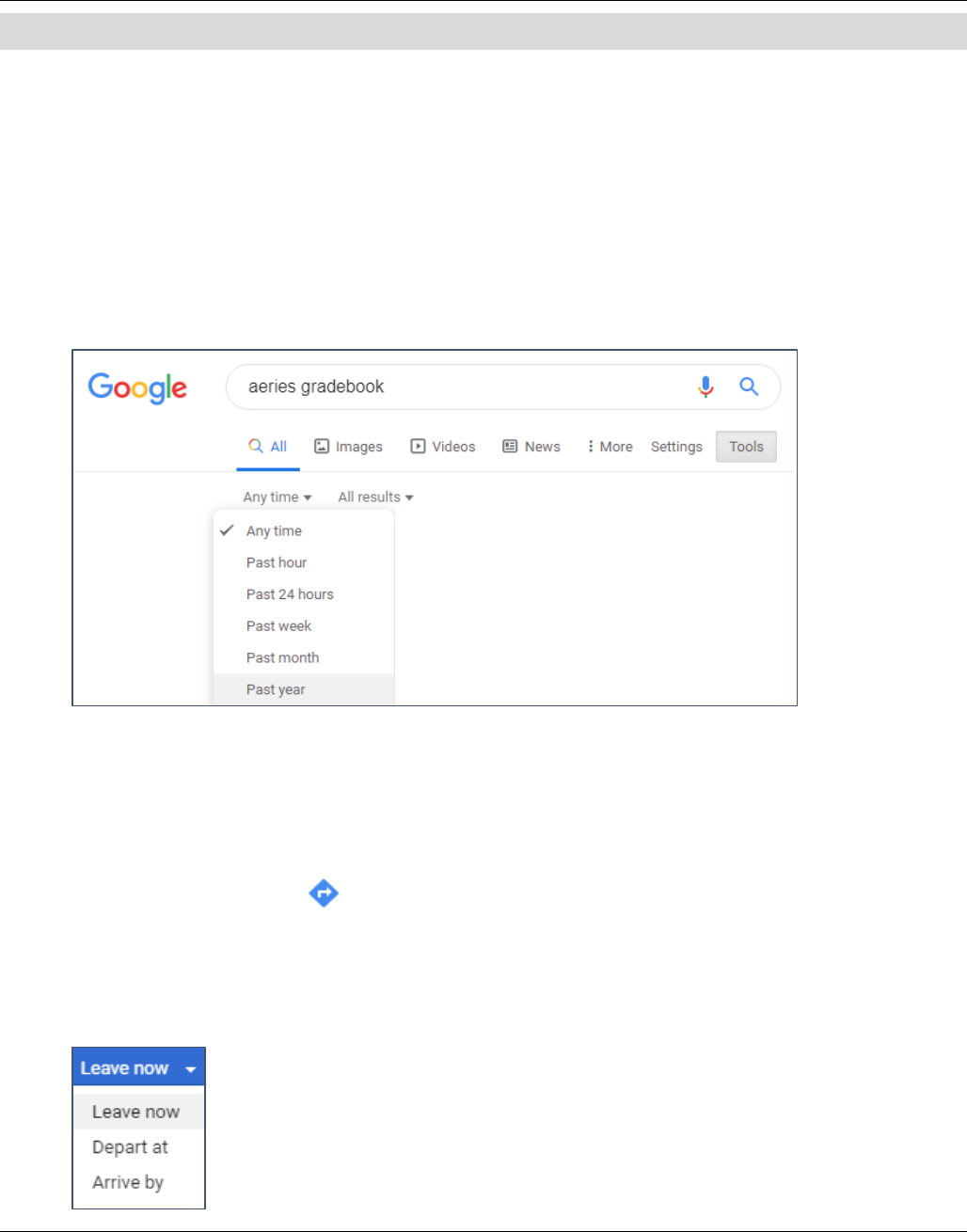
G Suite – Using Gmail, Google Calendar, and Google Contacts
SBCUSD – Information Technology Training and Support Page 6
GOOGLE SEARCH TIPS
GOOGLE SEARCHES - CHOOSING A SEARCH RESULT TIMEFRAME
Staff often use google to search for information. Sometimes when searching for information on the web, it is
important that the information is not outdated. This will help you to set a search timeframe.
Go to google.com and enter your search terms.
Click on Tools.
Click on the Any time drop-down menu and choose the timeframe you want to search within. You can
also choose a Custom range.
G
OOGLE MAPS - ASSISTANCE WITH TRAVELLING TO TRAININGS, MEETINGS, AND CONFERENCES
Staff often travel to meetings, trainings, and conferences. Google Maps allows you to check how long it will take
you to go from point A to point B at a certain date and time, so that you can better plan travel.
Go to google.com/maps.
Click on the Directions icon
Input the starting point and destination.
Click on the Leave now drop-down menu and choose your departure time and date. You can also choose
the time and date you wish to Arrive by.
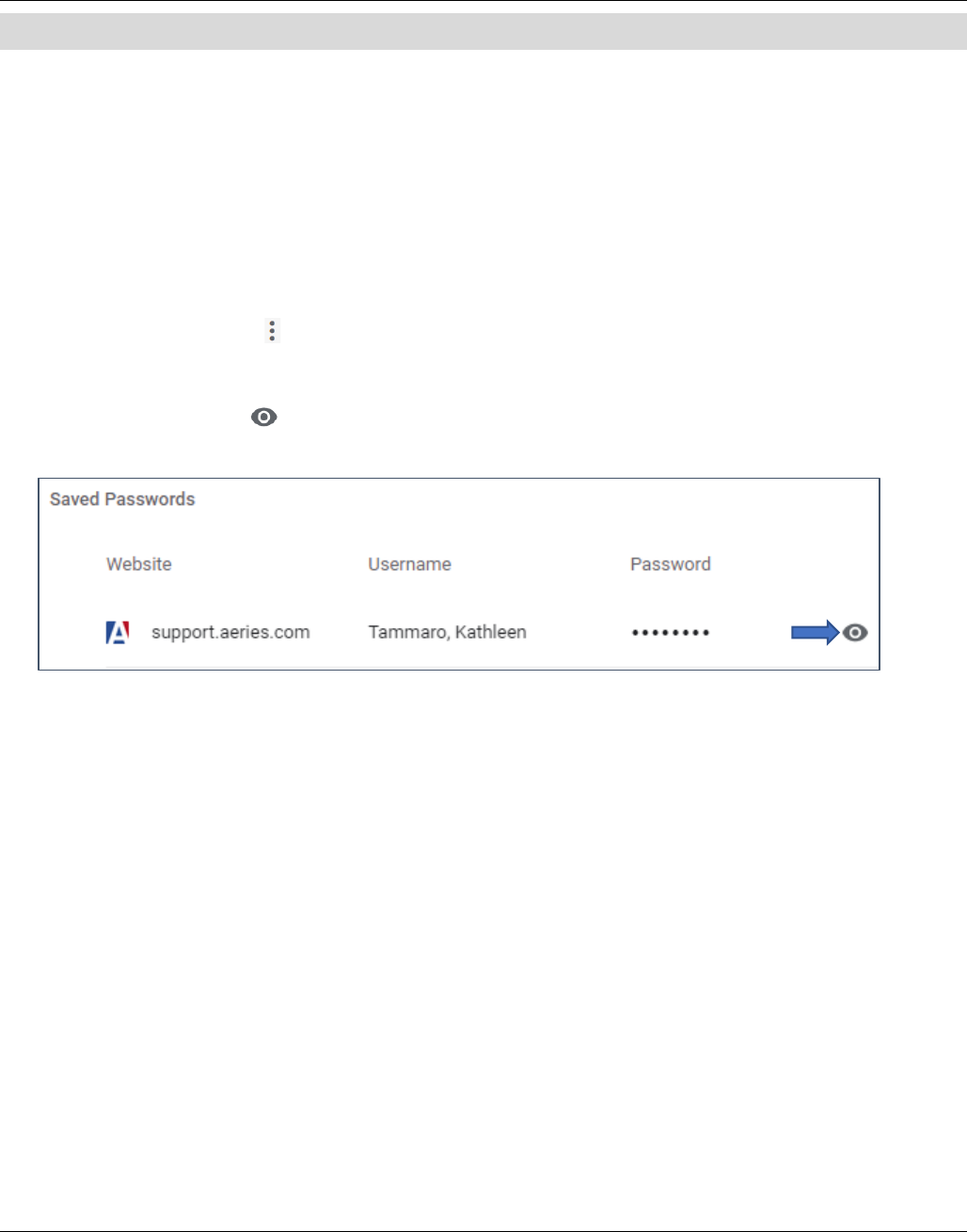
G Suite – Using Gmail, Google Calendar, and Google Contacts
SBCUSD – Information Technology Training and Support Page 7
CHROME SETTINGS
It is best to use the Chrome browser when using the GSuite since it is a Google product. Below are some useful
Chrome settings.
V
IEWING SAVED PASSWORDS
1. Open the Chrome browser.
2. Login to your Gmail account.
3. Click on the More icon at the top, right-hand side of the Chrome browser window.
4. Go to Settings.
5. In the Autofill area, click on Passwords.
6. Click on the eye icon to see your saved password(s). (You will be prompted to enter your District
password for security reasons.)
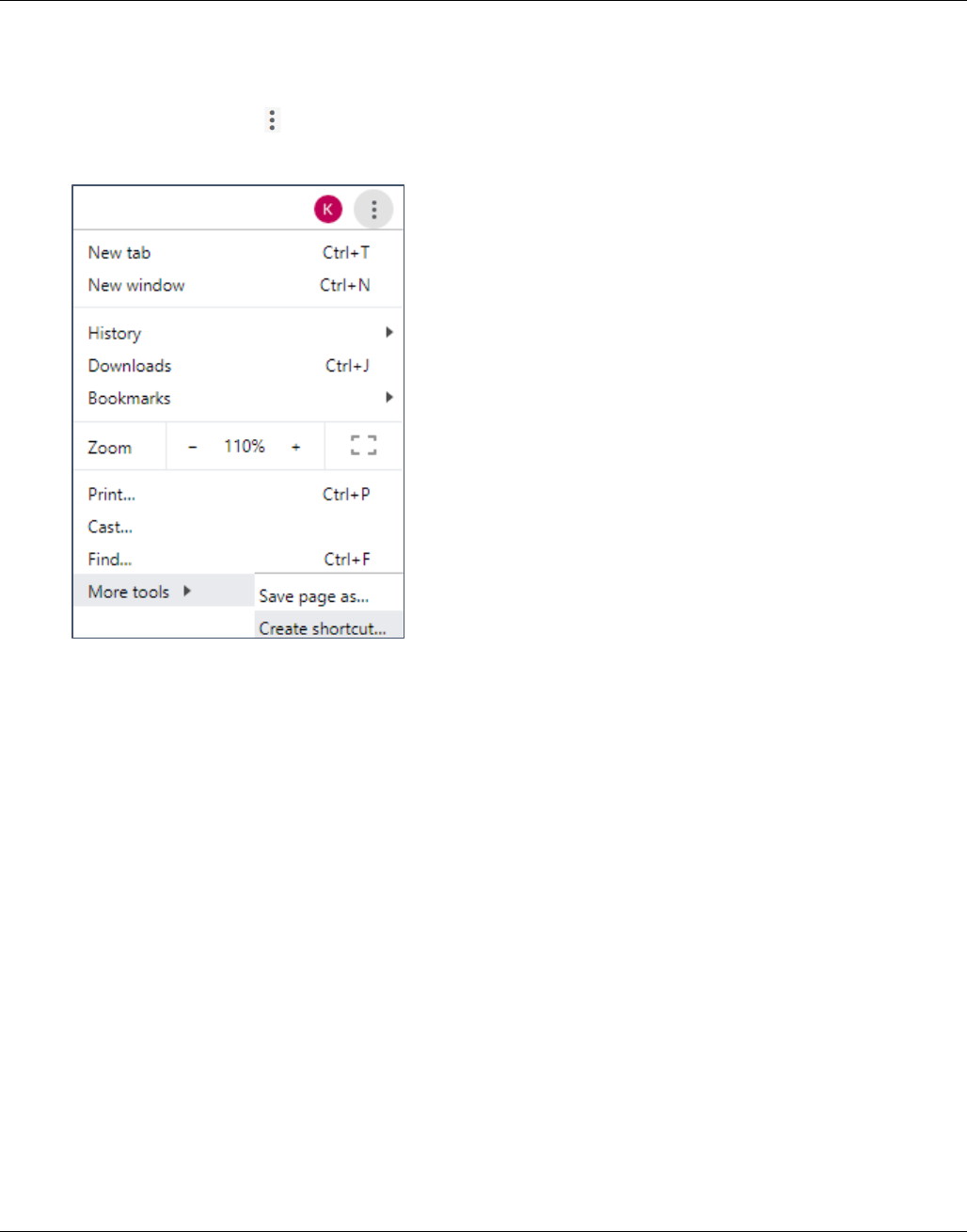
G Suite – Using Gmail, Google Calendar, and Google Contacts
SBCUSD – Information Technology Training and Support Page 8
SAVING A GMAIL SHORTCUT TO THE DESKTOP
1. Open the Chrome browser.
2. Login to your Gmail account.
3. Click on the More icon at the top, right-hand side of the Chrome browser window.
4. Go to More Tools and choose Create Shortcut.
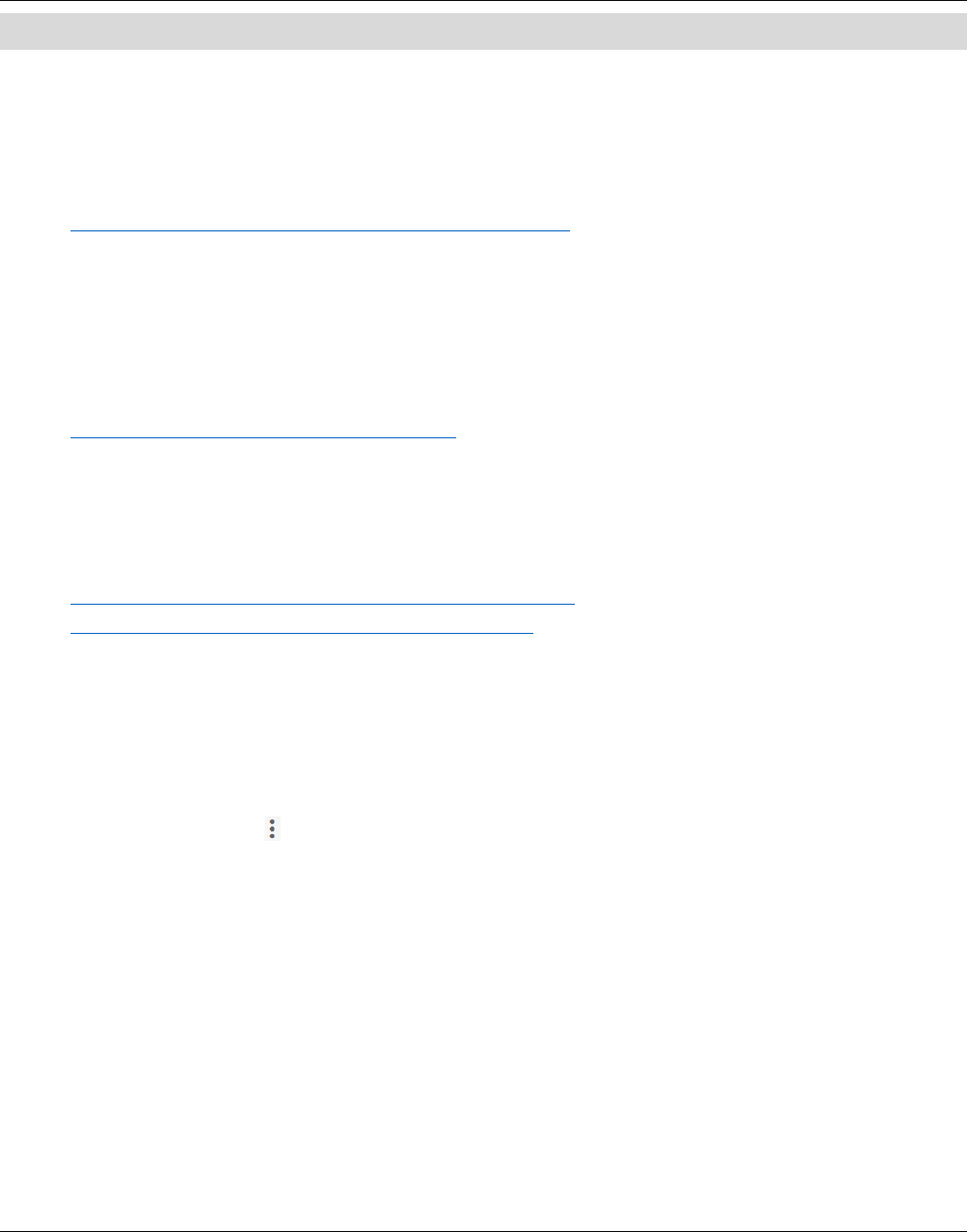
G Suite – Using Gmail, Google Calendar, and Google Contacts
SBCUSD – Information Technology Training and Support Page 9
CHROME EXTENSIONS
The Chrome Web Store contains extensions that can expand the capabilities of the Chrome browser. A
browser extension is a small piece of software that can customize a web browser.
C
HROME WEB STORE LINK
https://chrome.google.com/webstore/category/extensions
C
HROME EXTENSION EXAMPLES
Gmail Conversation Thread Reversal
https://www.gmail-reverse-conversation.com
Gmail Reverse Conversation
https://chrome.google.com/webstore/detail/gmail-re
verse-
conversatio/kfgepjmmgamniaefbjlbacahkjjnjoaa?hl=en
U
NINSTALL A CHROME EXTENSION
1. Open the Chrome browser.
2. Login to your Gmail account.
3. Click on the More icon at the top, right-hand side of the Chrome browser window.
4. Go to More Tools and choose Extensions.
5. Click Remove.
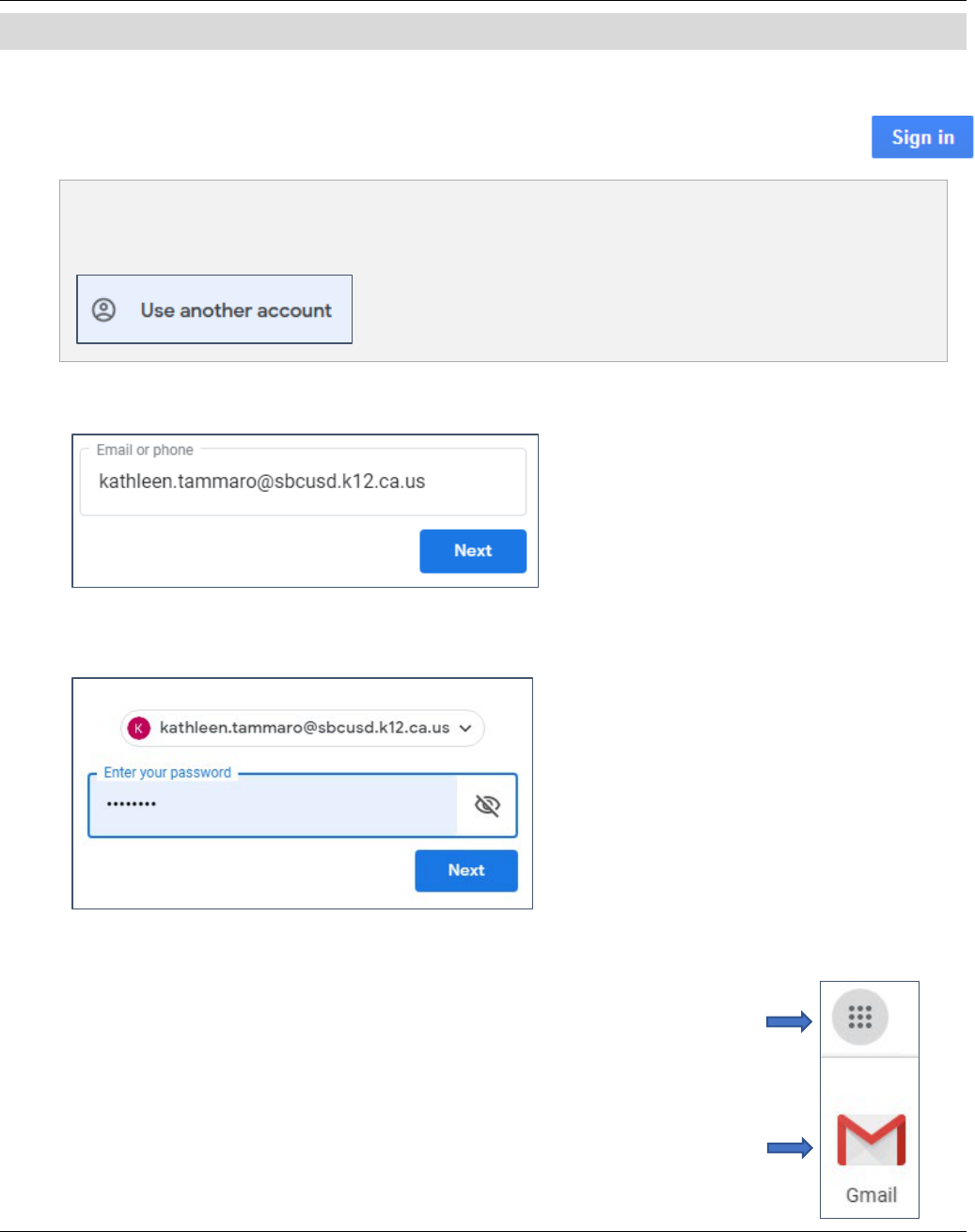
G Suite – Using Gmail, Google Calendar, and Google Contacts
SBCUSD – Information Technology Training and Support Page 10
LOGGING IN AND OUT AND RESETTING PASSWORD
LOGGING IN
Go to google.com and click on the Sign In button in upper right-hand side of the screen.
NOTE – If you see other accounts listed, but no area to enter your account name, click Use another
account.
Enter your district email address - first.lastname@sbcusd.k12.ca.us - and click the Next button.
Enter your District password and click the Next button.
In the upper right, click on the Google Application launcher
and click on Gmail.
You are now in your
SBCUSD email Inbox.
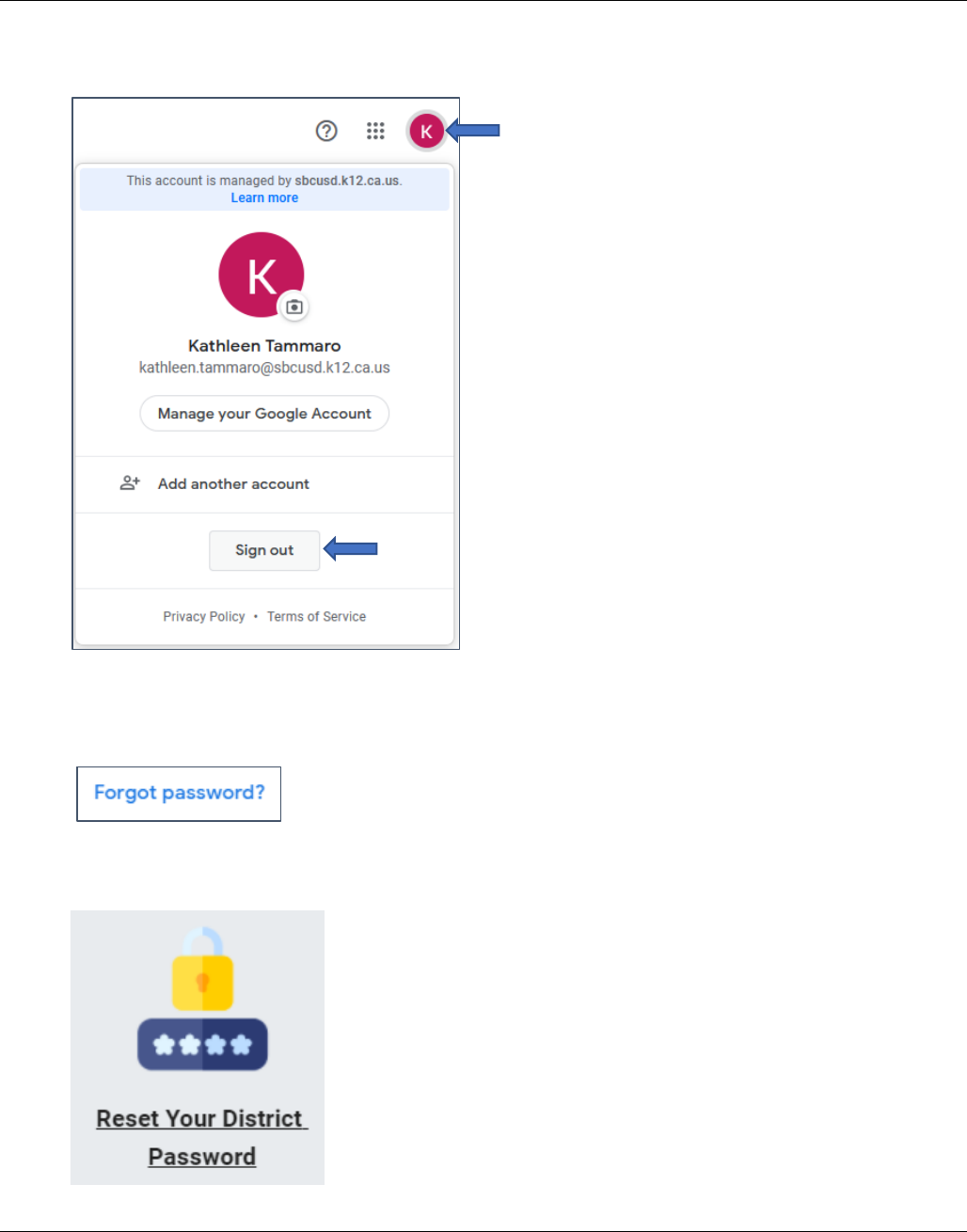
G Suite – Using Gmail, Google Calendar, and Google Contacts
SBCUSD – Information Technology Training and Support Page 11
LOGGING OUT
Click on your email icon at the top, right-hand side of the page and choose Sign out.
R
ESETTING EMAIL PASSWORD
Do NOT click on the Forgot Password link in Gmail to reset your password.
Instead, go to sbcusd.com, click on Staff Resources, click on Forms and Support Services, and choose
Reset Your District Password.
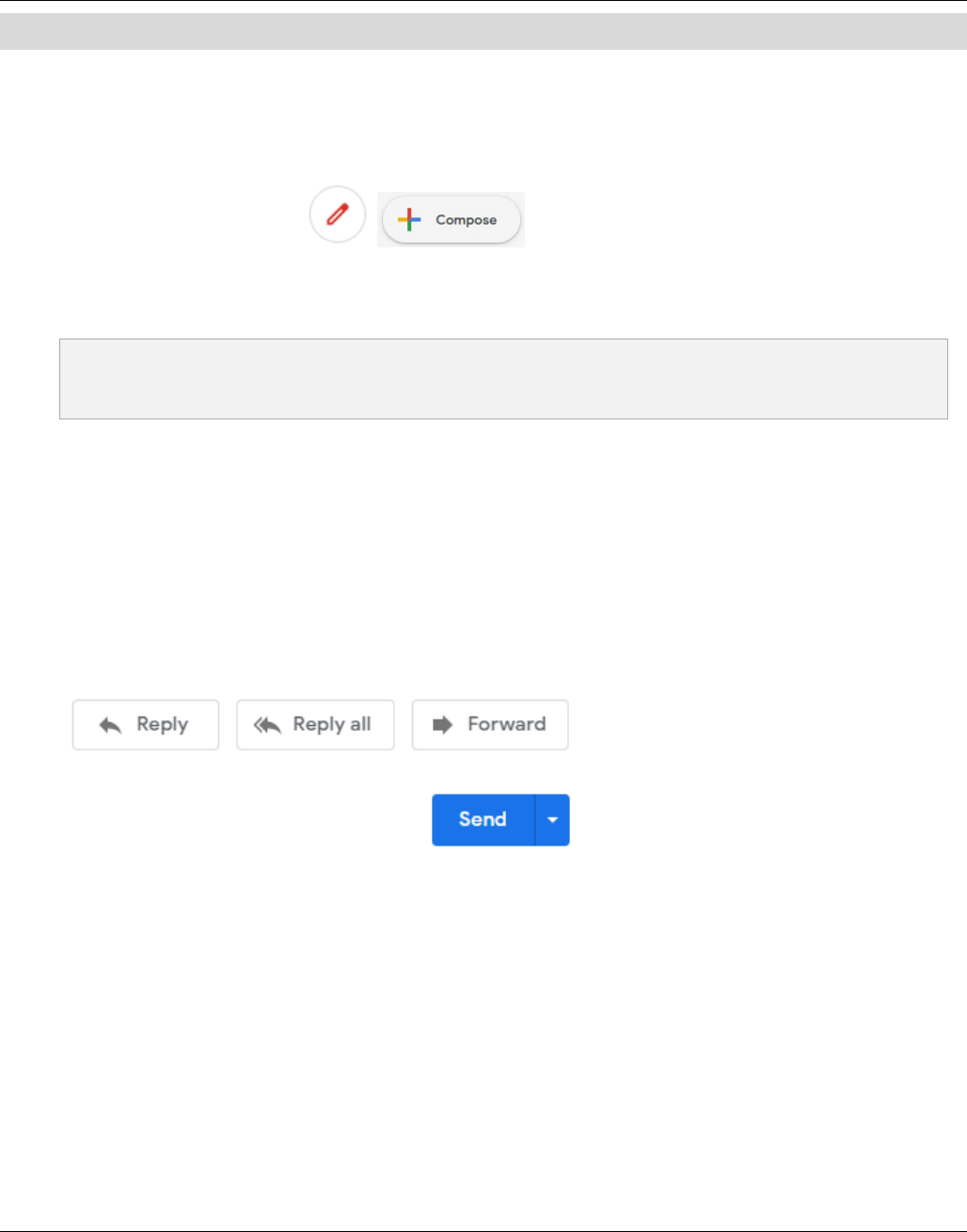
G Suite – Using Gmail, Google Calendar, and Google Contacts
SBCUSD – Information Technology Training and Support Page 12
EMAIL – COMPOSING, REPLYING, AND FORWARDING
COMPOSING EMAIL MESSAGES
Login to your Gmail account.
Click the Compose button.
In the To field, add recipients. (If you want, you can also add recipients in the Cc and Bcc fields.)
NOTE – You will not see the Cc and Bcc features at the right if your cursor is not present in the “To”
field.
Add a subject, write your message, and click the Send button.
R
EPLYING, REPLYING TO ALL, AND FORWARDING
Click on the email you wish to reply to.
Click on the Reply, Reply all, or Forward buttons.
Write your message and click Send.
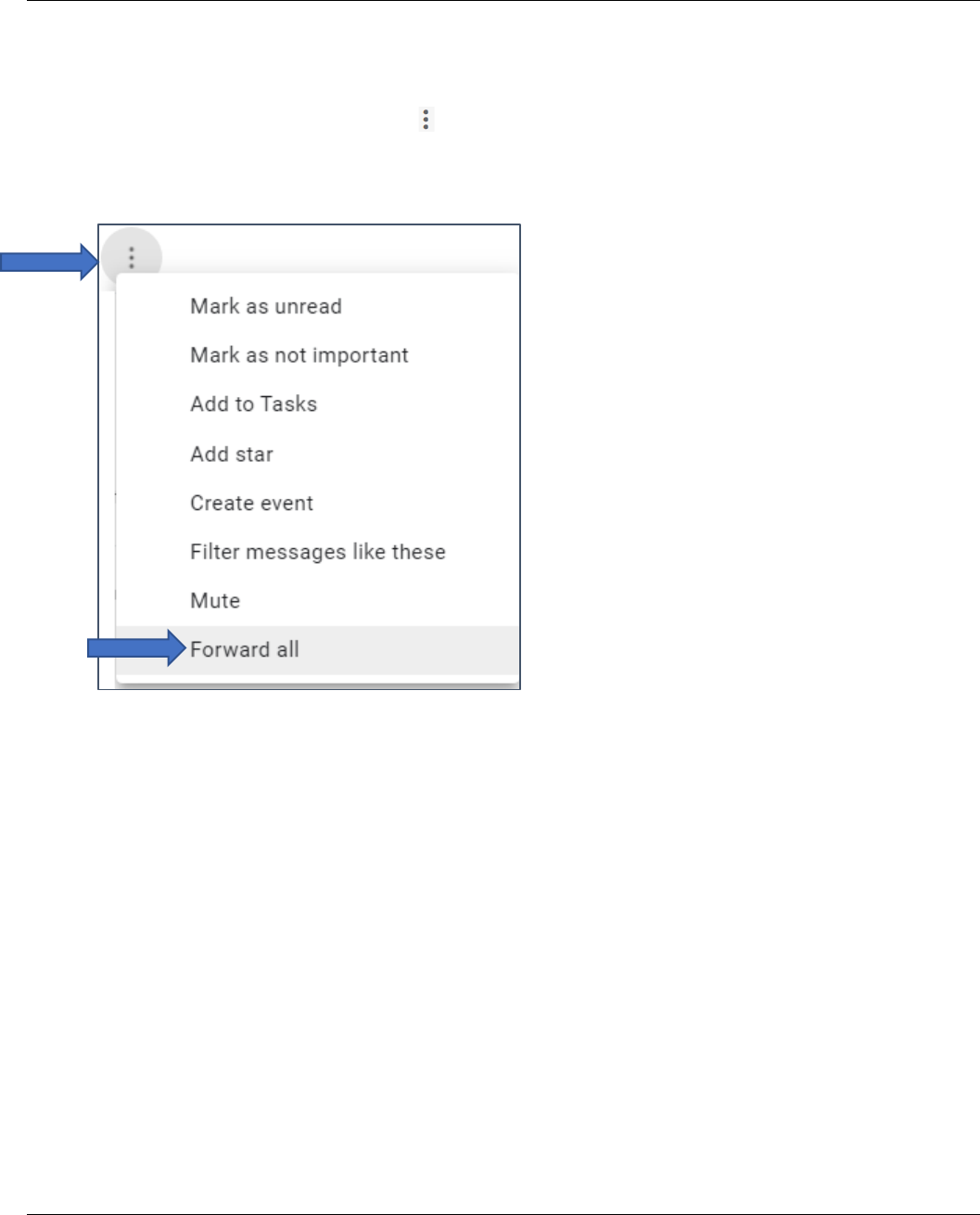
G Suite – Using Gmail, Google Calendar, and Google Contacts
SBCUSD – Information Technology Training and Support Page 13
FORWARD AN ENTIRE EMAIL CONVERSATION
Open an email.
Select Forward all from the More icon at the top of the screen.
This will forward every email in the conversation.
Enter the email addresses to which you’re forwarding the email, and add any notes in the message field.
At the bottom or top of the message, click Send.
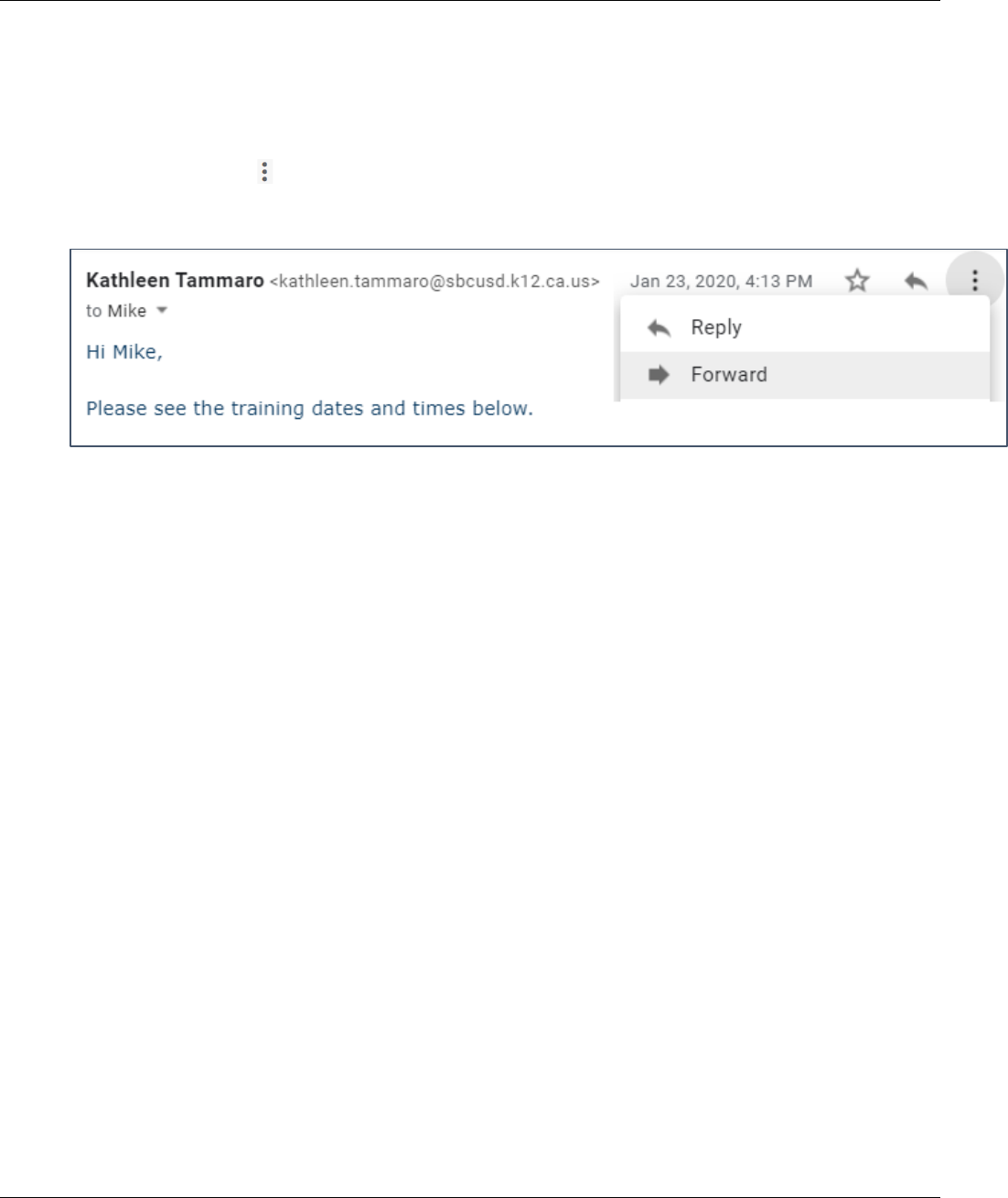
G Suite – Using Gmail, Google Calendar, and Google Contacts
SBCUSD – Information Technology Training and Support Page 14
FORWARD PART OF AN EMAIL CONVERSATION
Open an email.
Open the most recent email you want to forward.
Click on the More icon at the top of the screen and select Forward. This will forward the conversation
up until that point (including all past emails in the conversation).
Enter the email addresses to which you are forwarding the email, and add any notes in the message field.
At the bottom or top of the message, click Send.
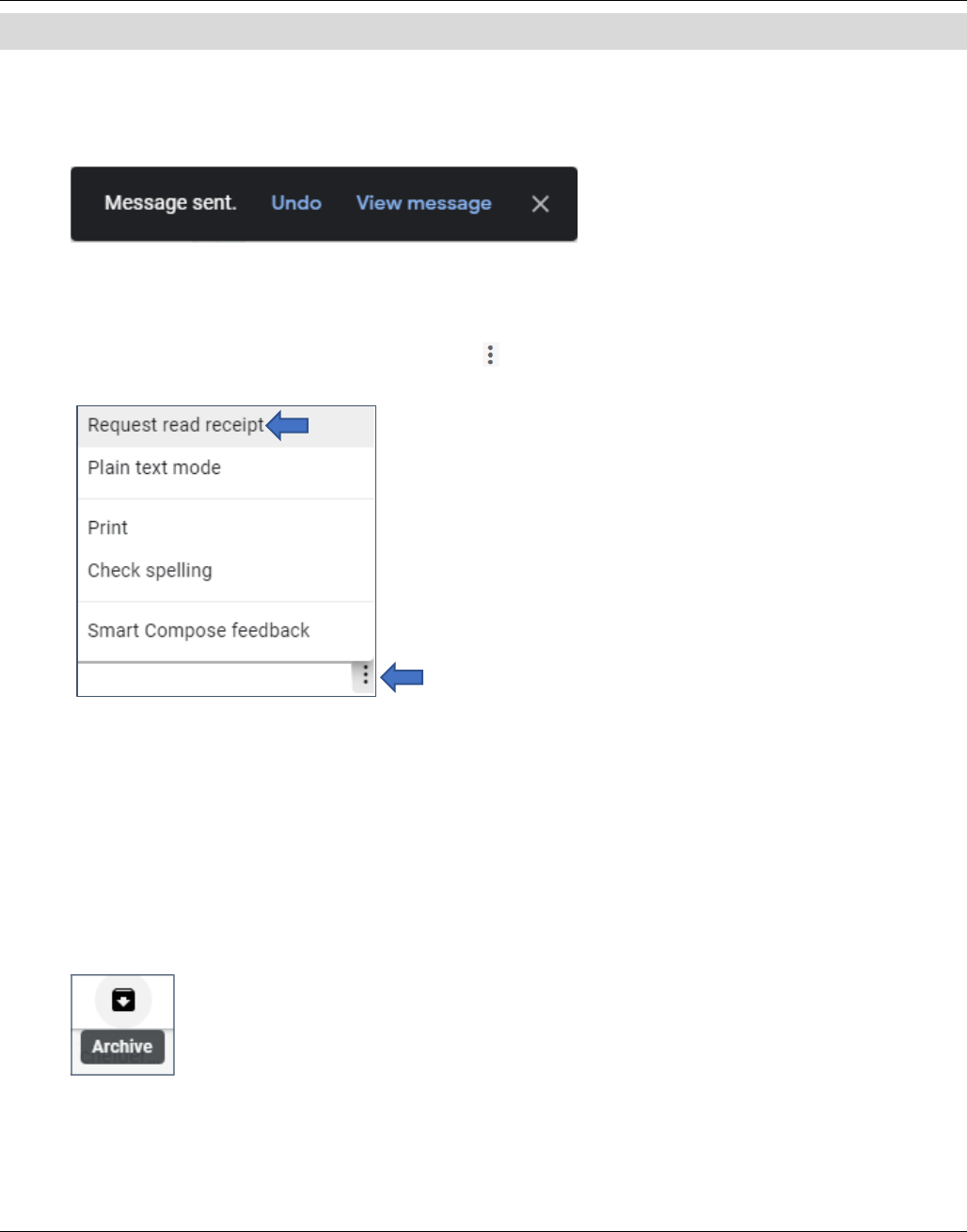
G Suite – Using Gmail, Google Calendar, and Google Contacts
SBCUSD – Information Technology Training and Support Page 15
EMAIL – RECALLING, READ RECEIPTS, ARCHIVING, SNOOZE, SCHEDULE EMAIL, AND EDIT SUBJECT
RECALLING EMAIL MESSAGES
After clicking Send, a black banner will appear. In order to recall the email, click Undo.
R
EQUEST READ RECEIPTS FOR SENT EMAILS
Before sending the email, click on the More icon in the lower right and choose Request read receipt.
A
RCHIVE EMAILS
By archiving messages instead of deleting them, you can keep your Inbox clutter-free while still being able to find
any message you have ever sent or received. You don’t have to create elaborate folder structures or keep
unwanted correspondence in your Inbox.
Archived emails are moved from your Inbox to the All Mail folder. To archive an email, mouseover the
Archive icon and click on it.
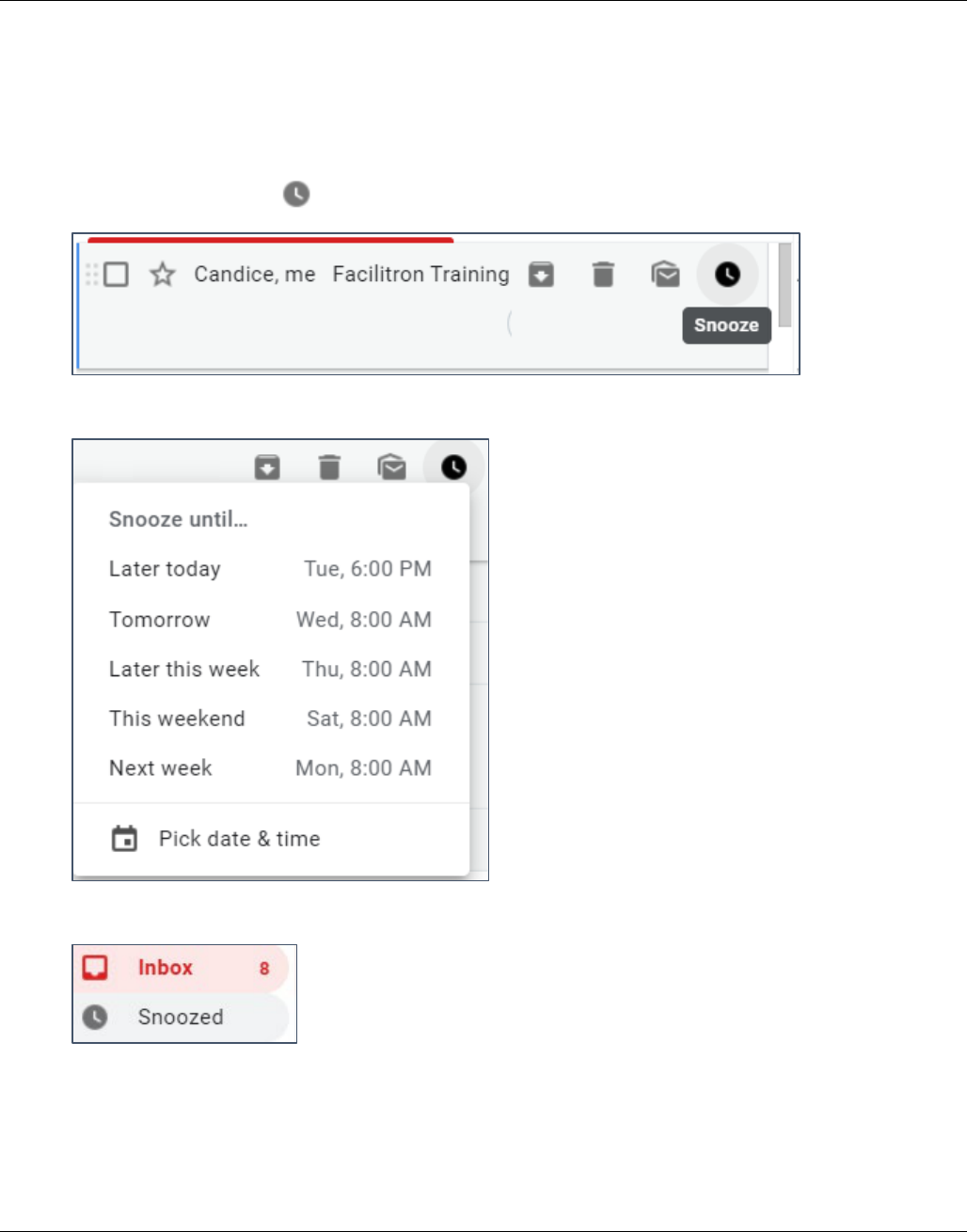
G Suite – Using Gmail, Google Calendar, and Google Contacts
SBCUSD – Information Technology Training and Support Page 16
SNOOZE EMAILS
Gmail gives you the option to snooze an email and resurface it at the time of your choosing. An email you snooze
will pop back up in your inbox when you want it to as though it is a fresh email. This can be useful if you don't
have time to respond to an email, but do not want it to get buried under new emails. For example, you can
snooze an email on Friday afternoon until Monday morning at 8am.
Click on the Snooze icon to the right of an email.
Choose the time you want to see the email again.
Snoozed emails can be found in the Snoozed label (folder) under your Inbox.
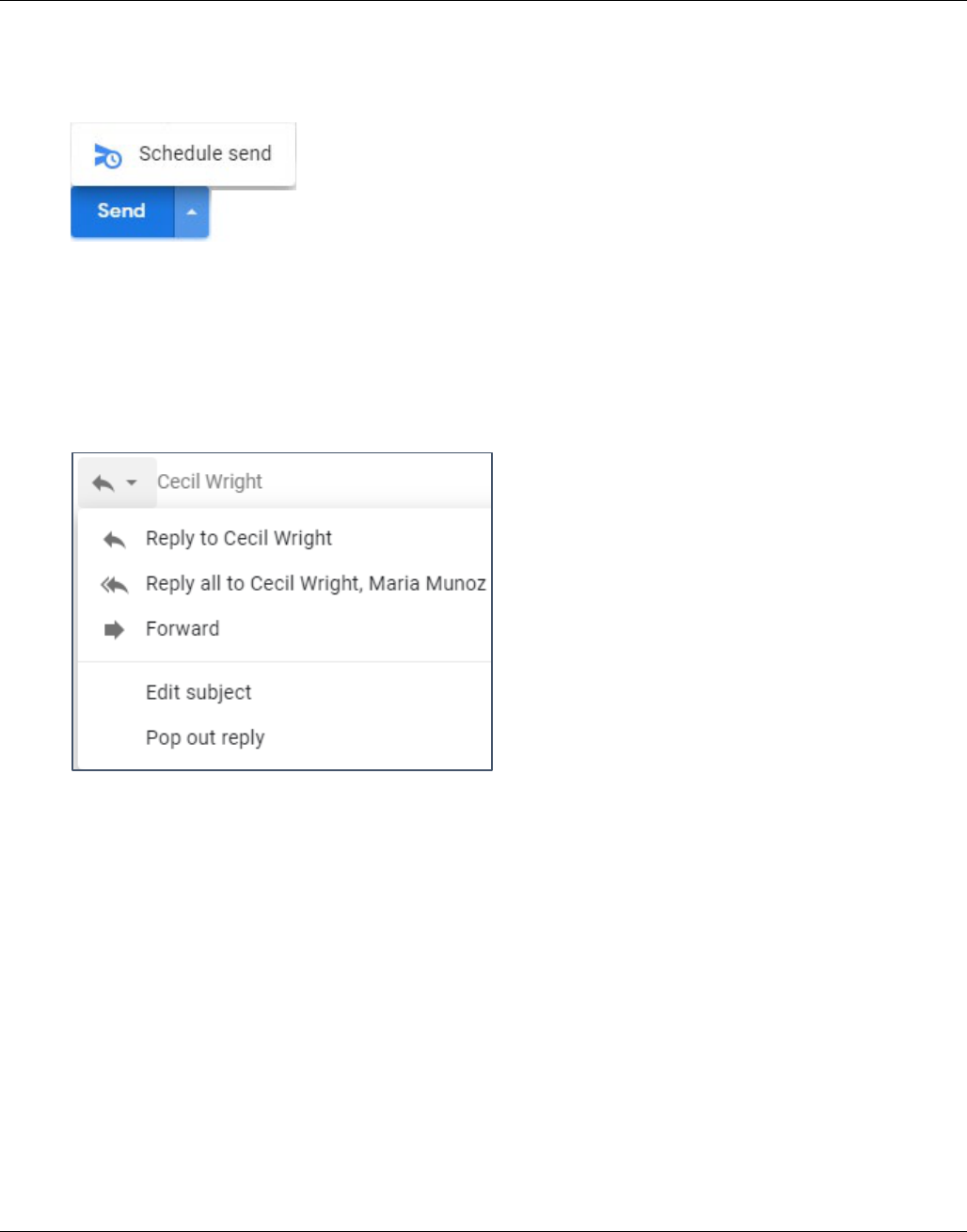
G Suite – Using Gmail, Google Calendar, and Google Contacts
SBCUSD – Information Technology Training and Support Page 17
SCHEDULE TO SEND AN EMAIL IN ADVANCE
To send an email at later time, click the down-arrow button on the Send button and choose Schedule
Send. You can choose a future time for the email to be sent.
E
DIT EMAIL SUBJECT
Click Reply.
Click on the drop-down menu to the left of the person’s name and choose Edit subject.
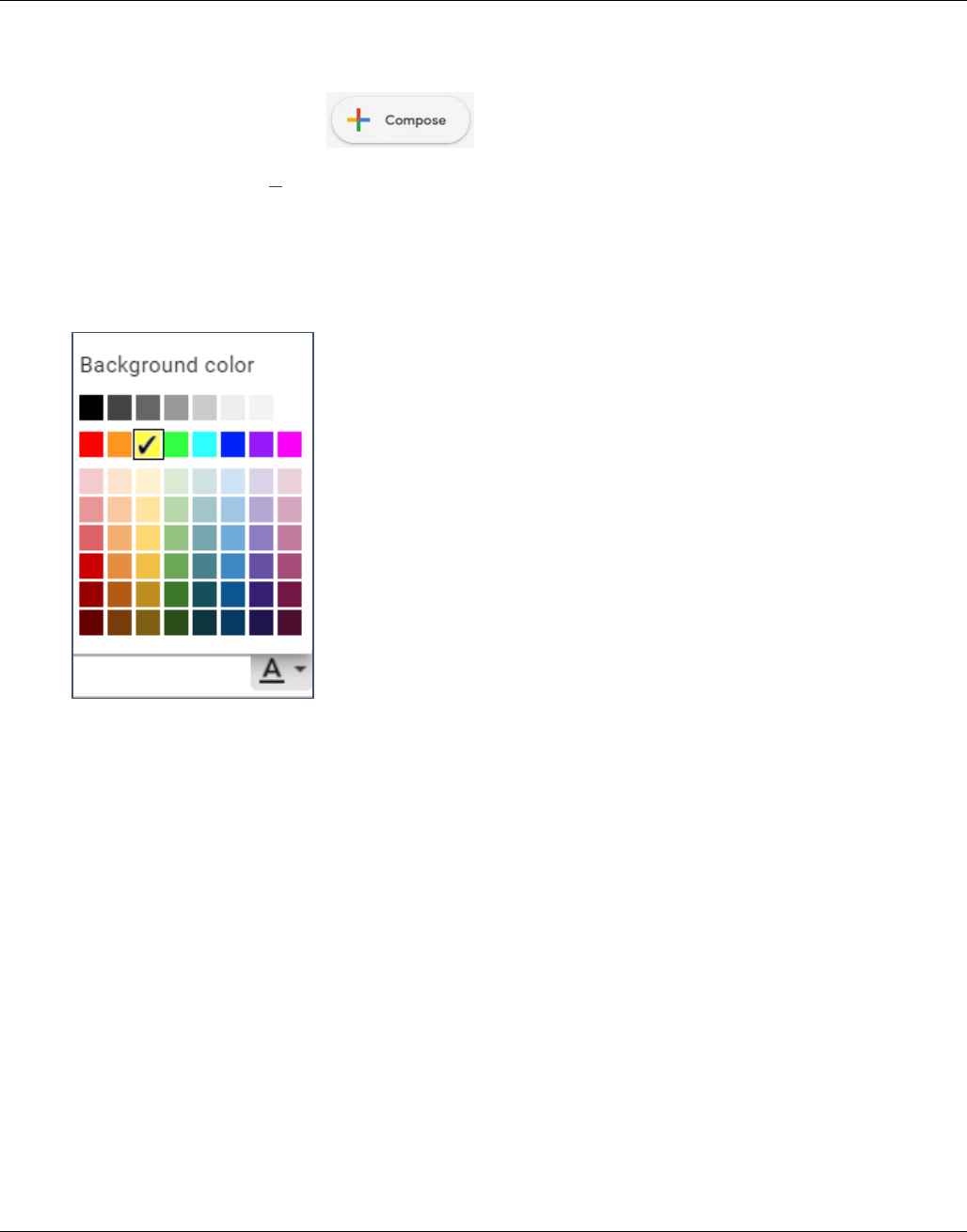
G Suite – Using Gmail, Google Calendar, and Google Contacts
SBCUSD – Information Technology Training and Support Page 18
HIGHLIGHT EMAIL TEXT
Login to your Gmail account.
Click the Compose button.
Click on the underlined A icon.
In the Background color area, choose a highlighter color.
The text you write will be highlighted.
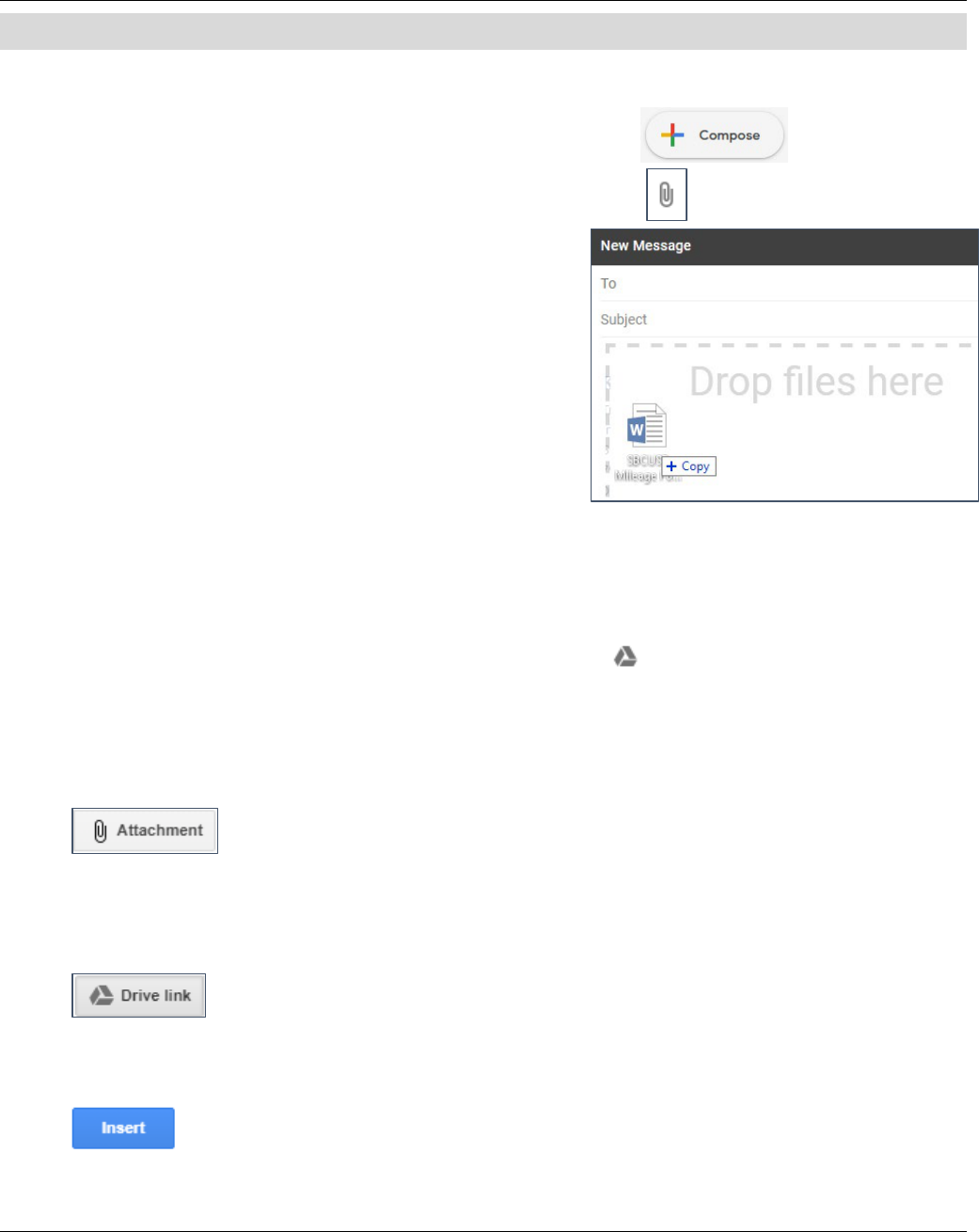
G Suite – Using Gmail, Google Calendar, and Google Contacts
SBCUSD – Information Technology Training and Support Page 19
EMAIL ATTACHMENTS
BASIC EMAIL ATTACHMENTS
Login to your Gmail account and click the Compose button.
At the bottom of the email, click on the Attach Files icon.
Choose the files you want to attach and click Open.
-or-
Drag and drop file directly onto the email.
G
OOGLE DRIVE ATTACHMENTS
To attach a file from your Google Drive, click the Drive icon.
Select the file(s) you want to attach.
At the bottom of the page, decide how you want to send the file:
Attachment: This attaches a file that is stored in the Google Drive.
Drive link: This attaches a link to a file that is stored in the Google Drive and can be downloaded.
Click on the Insert button.
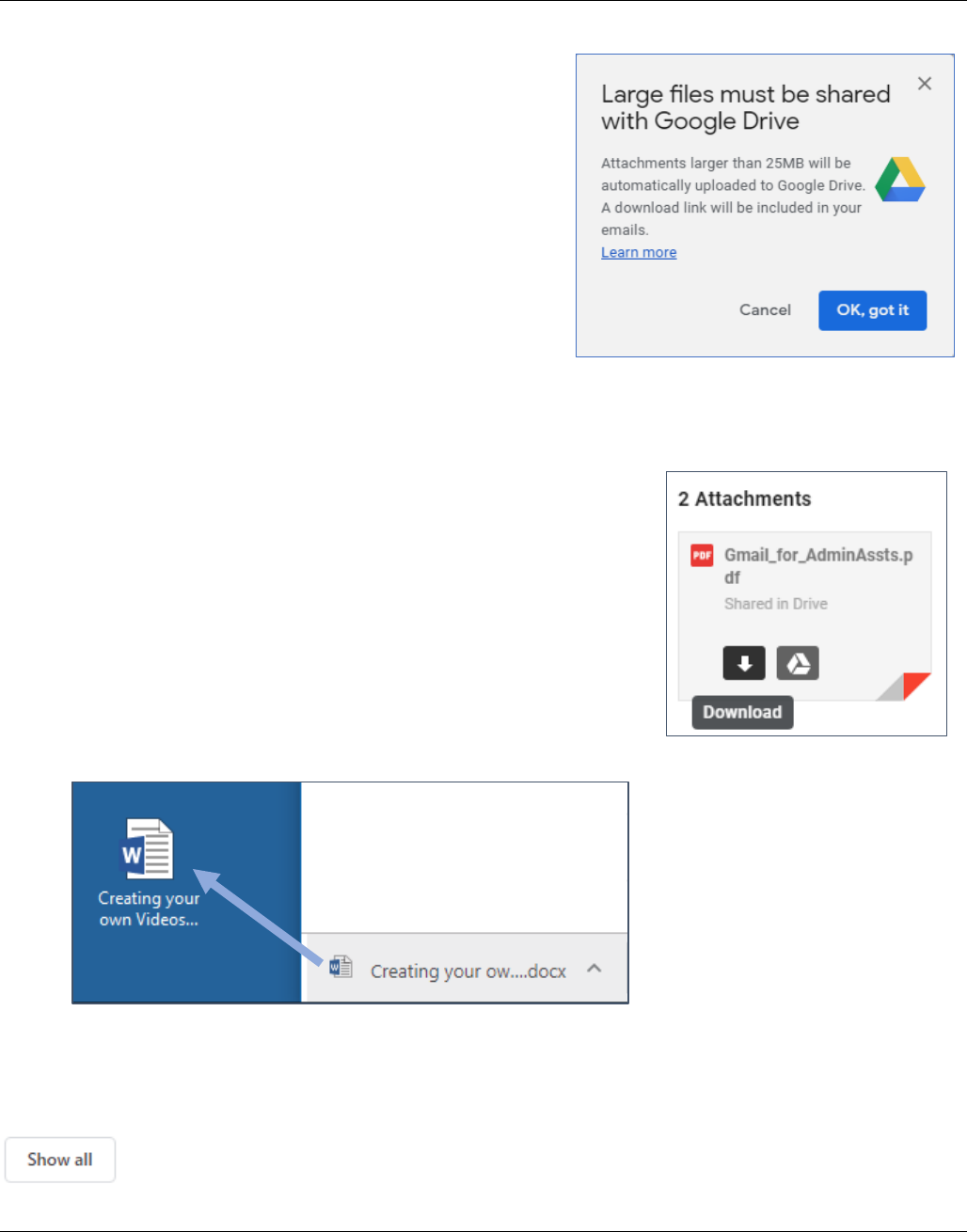
G Suite – Using Gmail, Google Calendar, and Google Contacts
SBCUSD – Information Technology Training and Support Page 20
LARGE EMAIL ATTACHMENTS
• Google has a 25MB file size attachment limit.
• When attaching a file larger than 25MB Google will
upload the file to your Google Drive and place a sharable
link to the file in the email.
• Recipients of emails with large attachments will be
prompted to download the file.
D
OWNLOADING EMAIL ATTACHMENTS
Mouseover the attached file and click on the Download Arrow.
The file will be saved to your Downloads folder.
-or-
Drag and drop the attachment from your email to the desktop.
NOTE: You can view the files that you have downloaded by clicking on the Show all button on the bottom, right-
hand side of the Chrome browser screen.
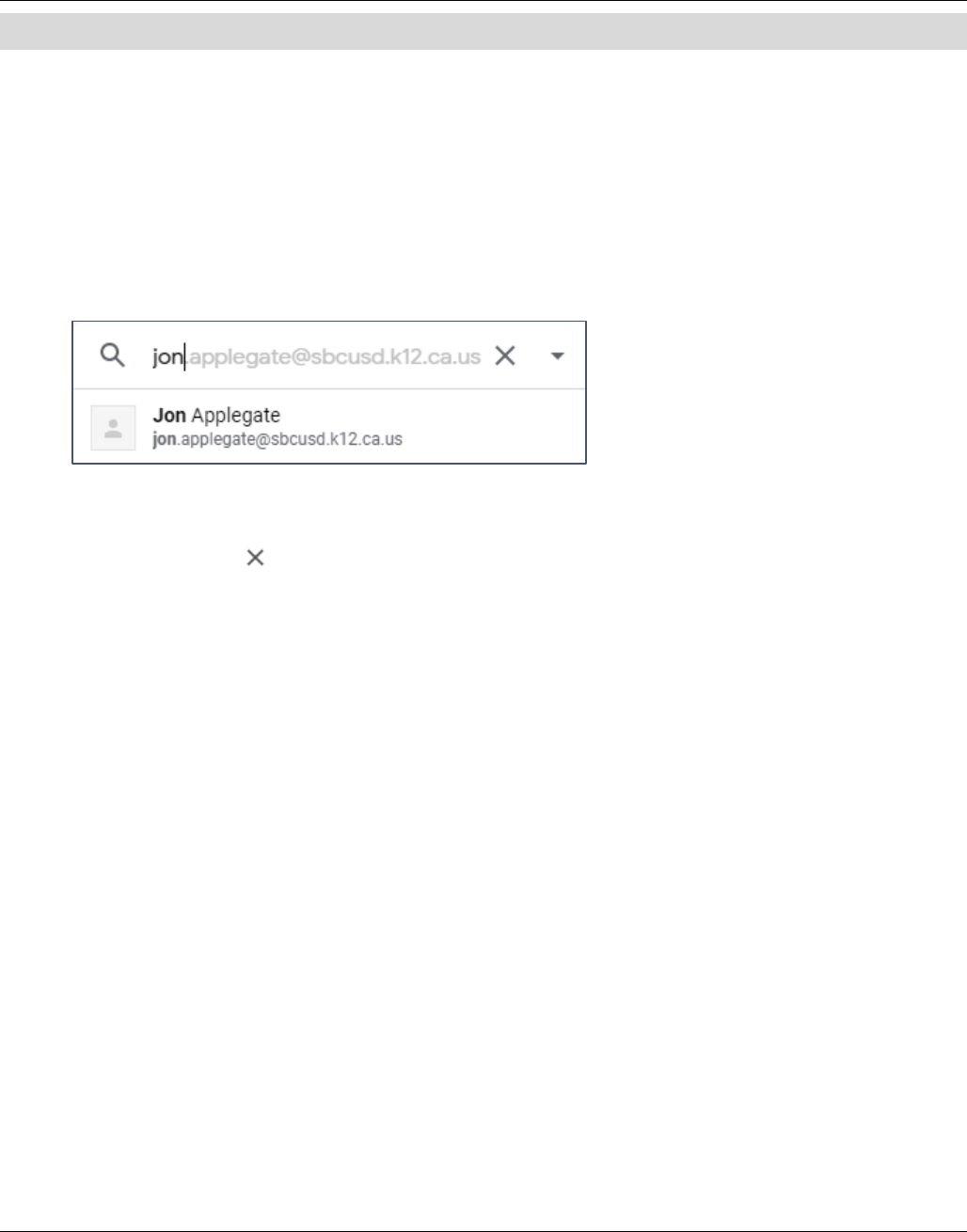
G Suite – Using Gmail, Google Calendar, and Google Contacts
SBCUSD – Information Technology Training and Support Page 21
EMAIL SEARCHES
Gmail features the same powerful search technology used at google.com to perform accurate keyword searches
of all of your email and attachments. You can search by keyword, label, sender, date range, and other options.
B
ASIC SEARCH
Click in the Search area at the top of your Gmail window, type in search terms (key words, email
addresses, etc.), and click Enter on your keyboard.
Emails with the search criteria - no matter their location - will be listed.
Click the Close icon to clear the search.
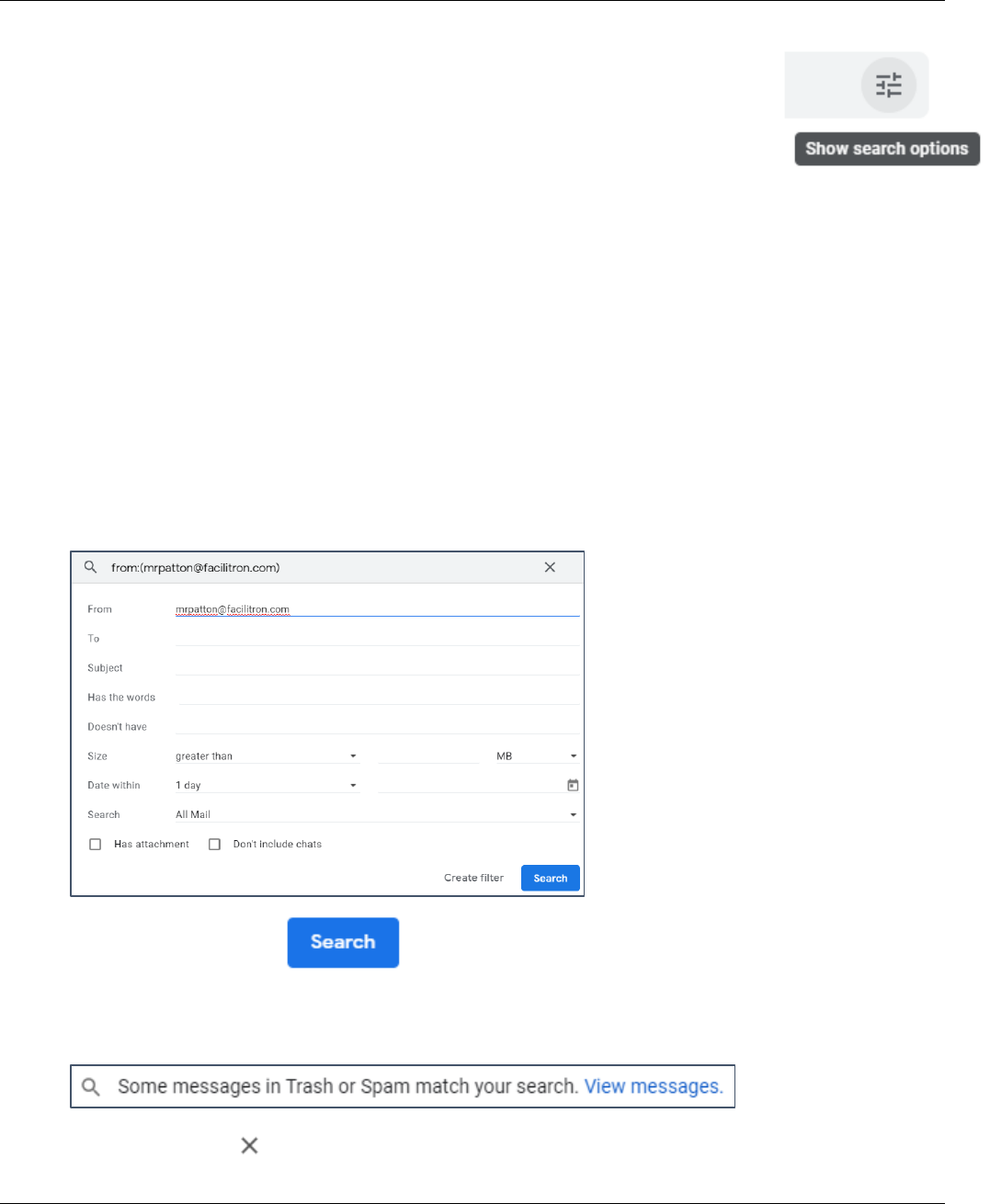
G Suite – Using Gmail, Google Calendar, and Google Contacts
SBCUSD – Information Technology Training and Support Page 22
ADVANCED SEARCH
Click on the Show Search Options icon in the right-hand side of the search bar to
open the advanced search window. Enter one or more advanced search criteria. For
example:
• From: Enter Michael to see all emails from Michael
• To: Enter Dr. Greger to see all emails sent to Dr. Greger
• Subject: Enter budget to see all emails where budget is the subject
• Has the words: Enter meeting to see all emails that have the word meeting in them
• Date within: Narrows down your search to a date range or a number of days back
• Search: Allows you to search within specific labels (folders)
• Has attachment: Searches only emails with attachments
Click the Search button.
Emails with the search criteria, no matter their location, will be listed.
Look at the bottom of the screen for messages that may have been found in the trash. You will see this:
Click the Close icon to clear the search.
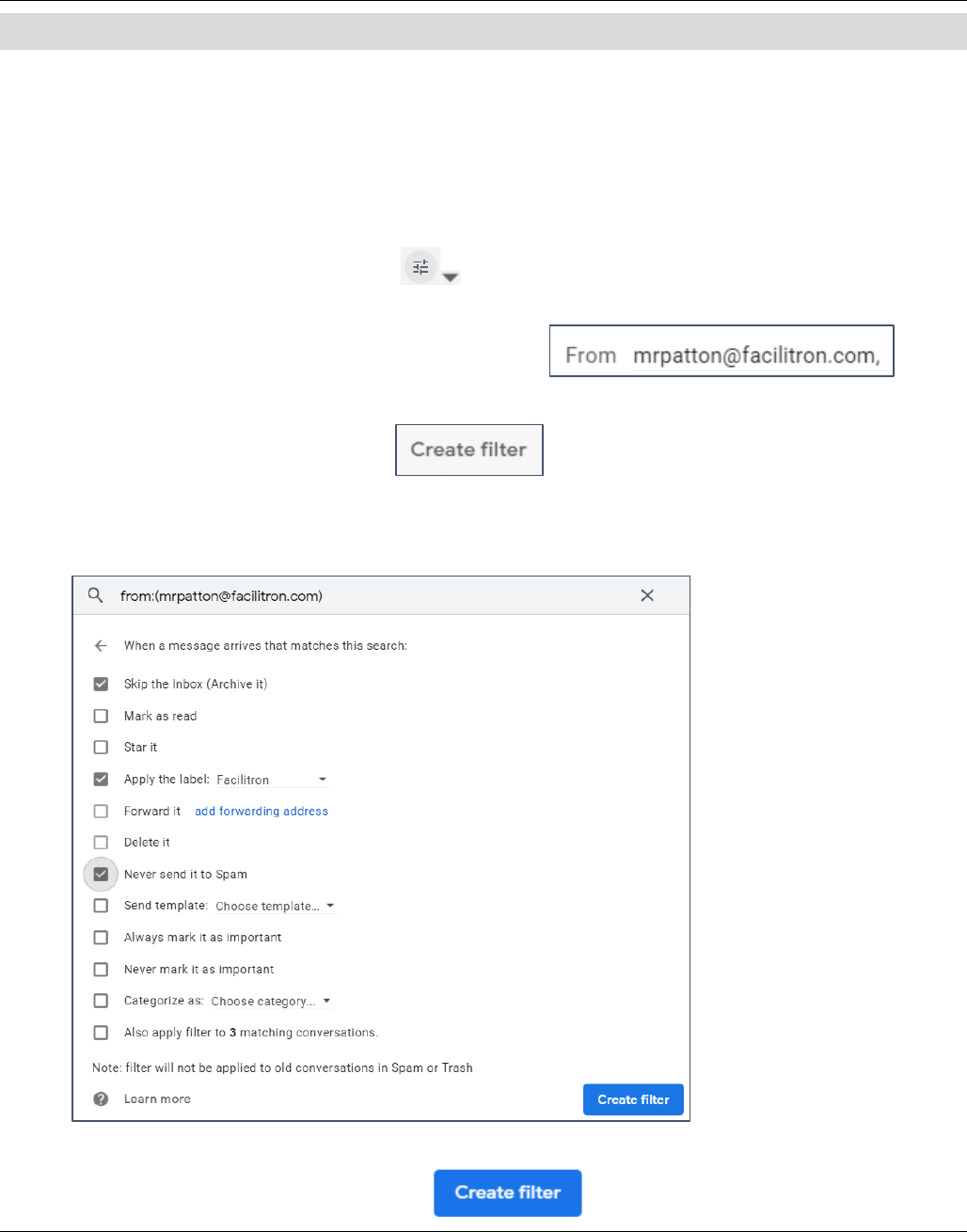
G Suite – Using Gmail, Google Calendar, and Google Contacts
SBCUSD – Information Technology Training and Support Page 23
EMAIL FILTERS
CREATE FILTERS (RULES)
You can use filters to manage your incoming messages. With filters you can specify what you’d like to happen to
your messages (delete, star, forward, label, etc.) based on keywords and other criteria. The steps below create a
filter that will send an email directly to a label (folder). The filter actions are applied in the order in which they are
listed.
Click on the Show Search Options icon on the right-hand side of the search bar to open the
advanced search window.
Enter the filter criteria, e.g. Filter emails that are from
Click on the Create Filter button.
Select the filter criteria, e g. Send emails from [email protected] to a folder named Facilitron, skip
the Inbox, and never send them to Spam.
Click on the Create filter button.
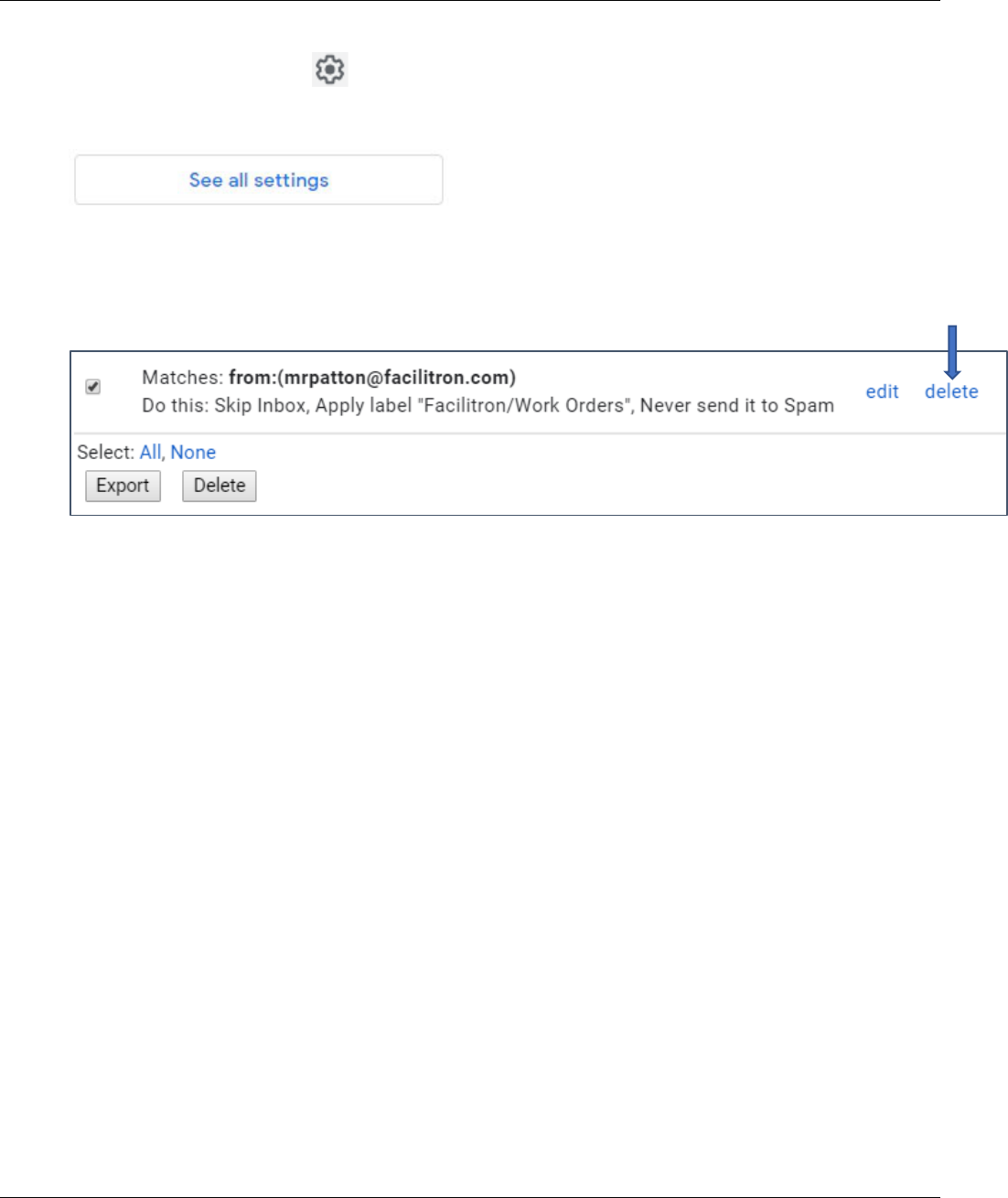
G Suite – Using Gmail, Google Calendar, and Google Contacts
SBCUSD – Information Technology Training and Support Page 24
REMOVE FILTERS (RULES)
1. Click on the Settings icon on the top, right-hand side of the screen and click on the See all
settings button.
2. Click on the Filter and Blocked Addresses tab.
3. Checkmark the filter you wish to remove and click the Delete button.

G Suite – Using Gmail, Google Calendar, and Google Contacts
SBCUSD – Information Technology Training and Support Page 25
LINKING NOTES WITH EMAILS USING GOOGLE KEEP
Google Keep allows you to create and share notes, lists, and reminders.
Login to your Gmail account and open the email that you want to link with a note.
Click on the Keep icon in the small right sidebar. If you do not see the sidebar, click on the Show side
panel icon .
At the top of the screen, click Take a note.
Enter your note and click Done. The email title will display at the bottom of the note. You can click on it to
link to the email.
S
ETTINGS REMINDERS FOR NOTES IN GOOGLE KEEP
Click on the Keep icon in the small right sidebar. If you do not see the sidebar, click on the Show side
panel icon .
Click on the Open in new tab icon.
Input the note title in the Take a note field.
Click the Reminder icon to add a reminder to the note.
Click on the Collaborators icon to allow others to access the note.
Click the More icon to see options for the note such as delete.
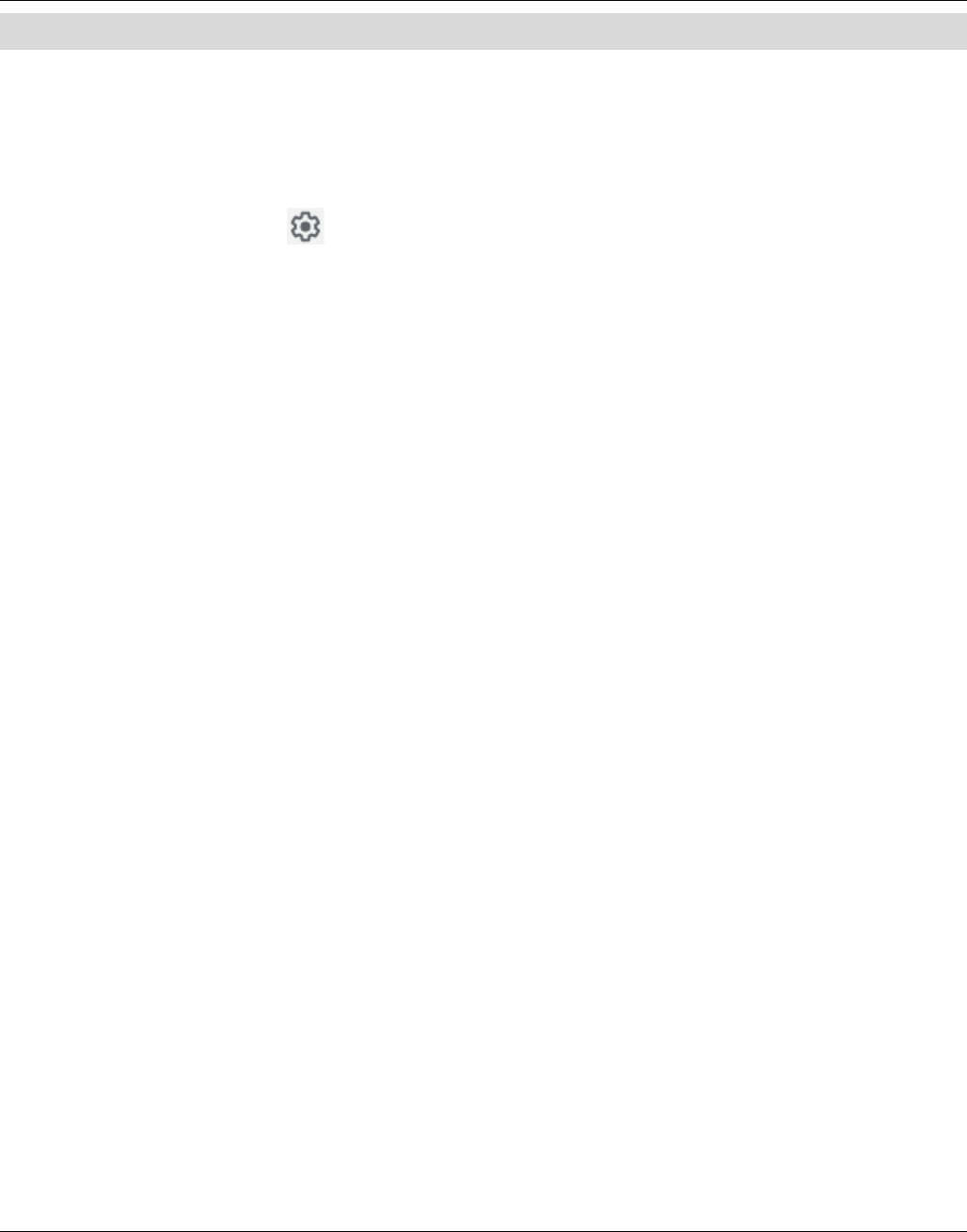
G Suite – Using Gmail, Google Calendar, and Google Contacts
SBCUSD – Information Technology Training and Support Page 26
EMAIL - KEYBOARD SHORTCUTS
You can save time while reading and managing your administrator’s email (and your own) by using
keyboard shortcuts.
E
NABLE KEYBOARD SHORTCUTS
Click on the Settings icon on the top, right-hand side of the screen and click on the See all settings
button.
Click on the General tab
Scroll down and you’ll find the Keyboard shortcuts feature.
Click the Save Changes button at the bottom of the screen.
Once you’ve enabled keyboard shortcuts, you'll be able to perform common tasks without moving your
hands from the keyboard. For example:
• Click j and k to navigate up and down your Inbox (or use the up and down arrow keys)
• Click o to open messages
• Click r to reply
• Click a to reply all
• Click c to compose
• Click s to add or remove a star
• Click e to archive
• Click Shift + ? to display a list of keyboard shortcuts. (Keyboard shortcuts must be enabled).
N
AVIGATE LABELS WITH ARROW KEYS
You can use your arrow keys to navigate your label list and display a label's messages. Press the left-arrow
key to move the focus to your label list. Then use the up/down arrow keys to move through your labels,
and hit Enter to display a label's messages.
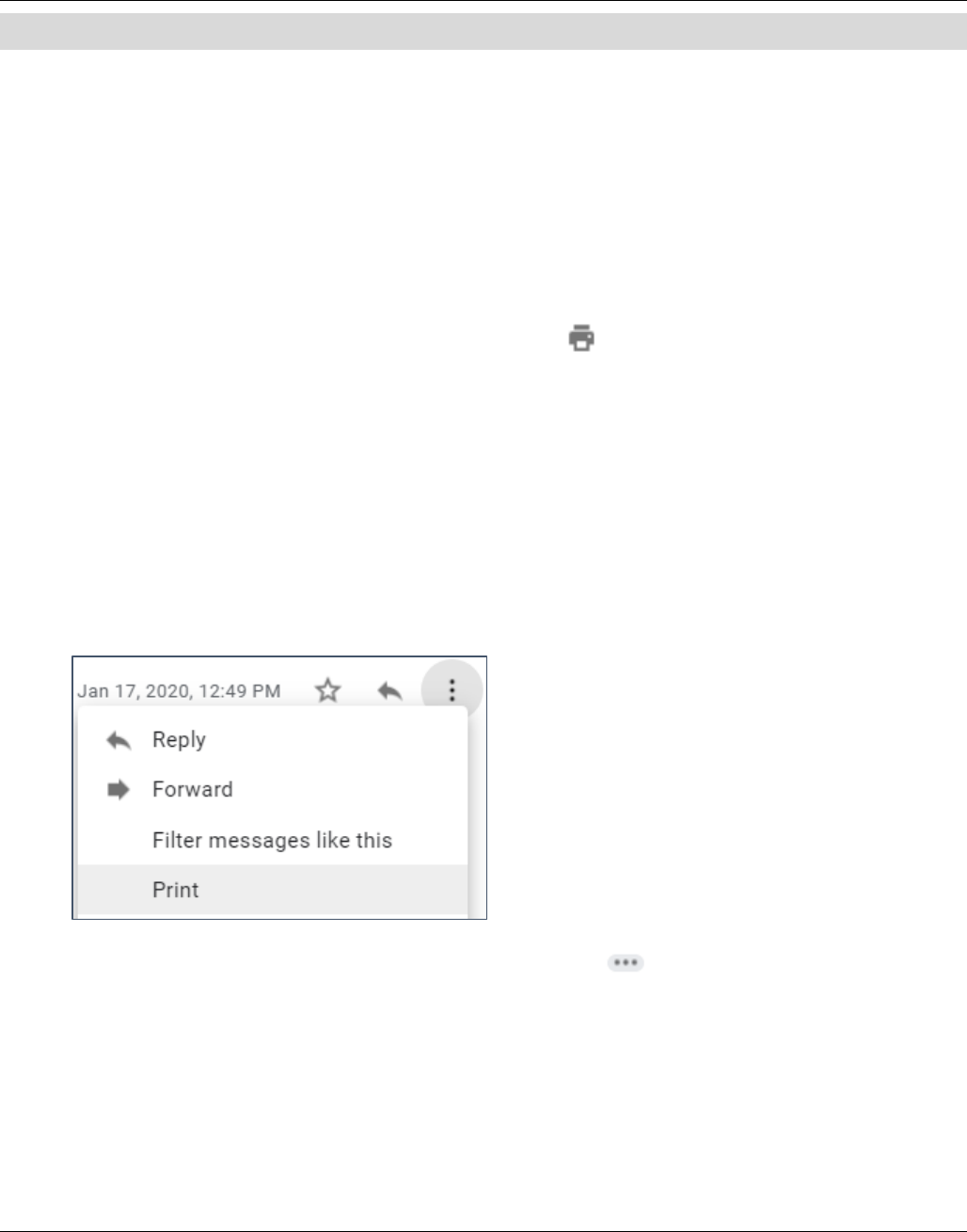
G Suite – Using Gmail, Google Calendar, and Google Contacts
SBCUSD – Information Technology Training and Support Page 27
PRINTING EMAILS
With Gmail's conversation feature, you can quickly print multiple, related emails. You can also print just
one email from a conversation.
P
RINT AN ENTIRE CONVERSATION
Open any email in the conversation you want to print.
On the right hand side of the screen, click the Print all icon . This will print every email in the
conversation, starting with the first email.
P
RINT A SINGLE EMAIL FROM A CONVERSATION
Open the specific email you want to print. (For example, if you want to print the second email of a 10-
email conversation, open the second email.)
Click the drop-down arrow beside the Reply arrow, and select Print.
Make sure that you don't click the Show trimmed content icon at the bottom of the email, or the
rest of the conversation will be visible when you print it.
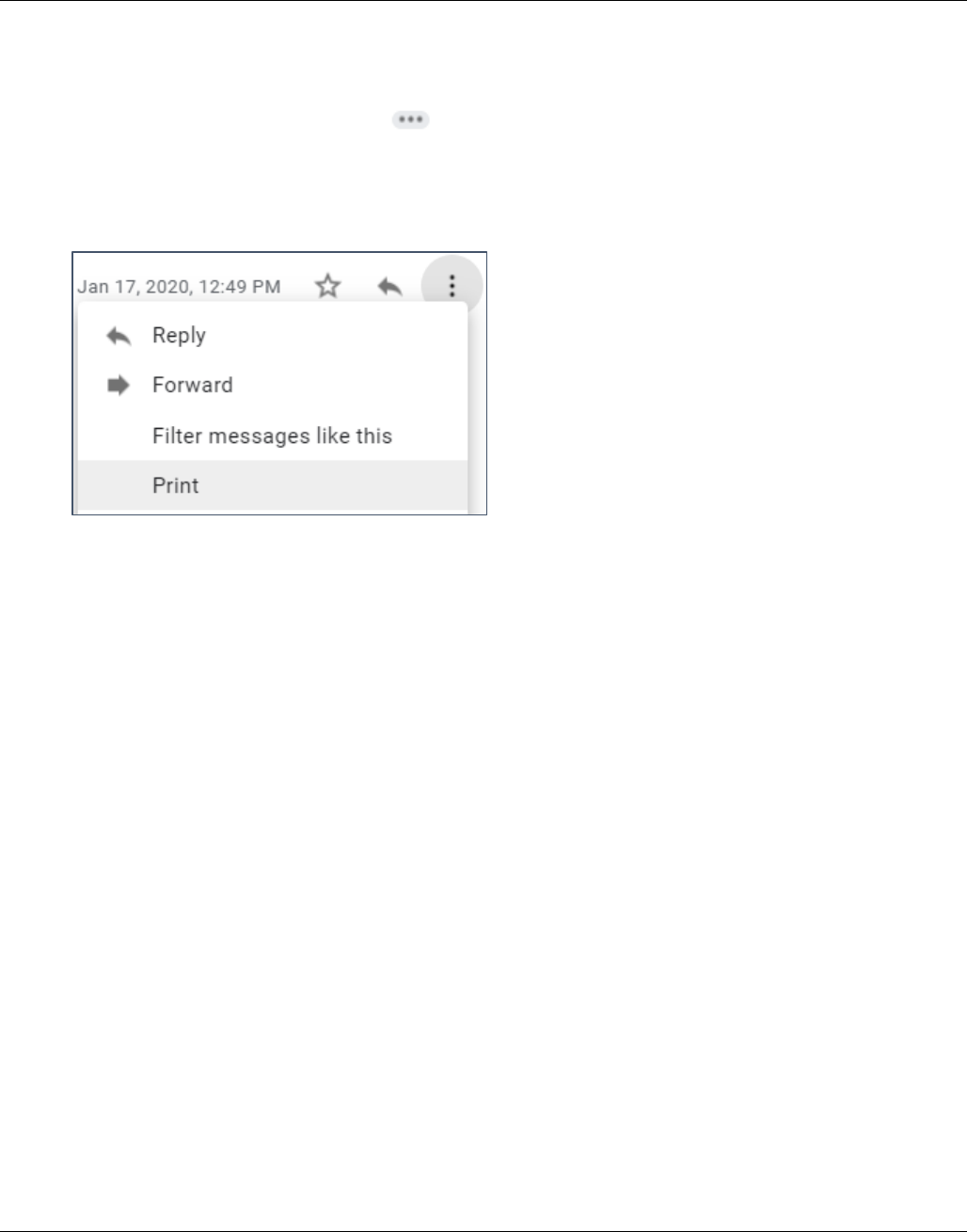
G Suite – Using Gmail, Google Calendar, and Google Contacts
SBCUSD – Information Technology Training and Support Page 28
PRINT PART OF A CONVERSATION
Open the email you want to print.
Click the Show trimmed content icon to show earlier emails in the conversation.
Click the drop-down arrow beside the Reply arrow, and select Print. This will print the conversation up
until that point (including all past emails in the conversation).
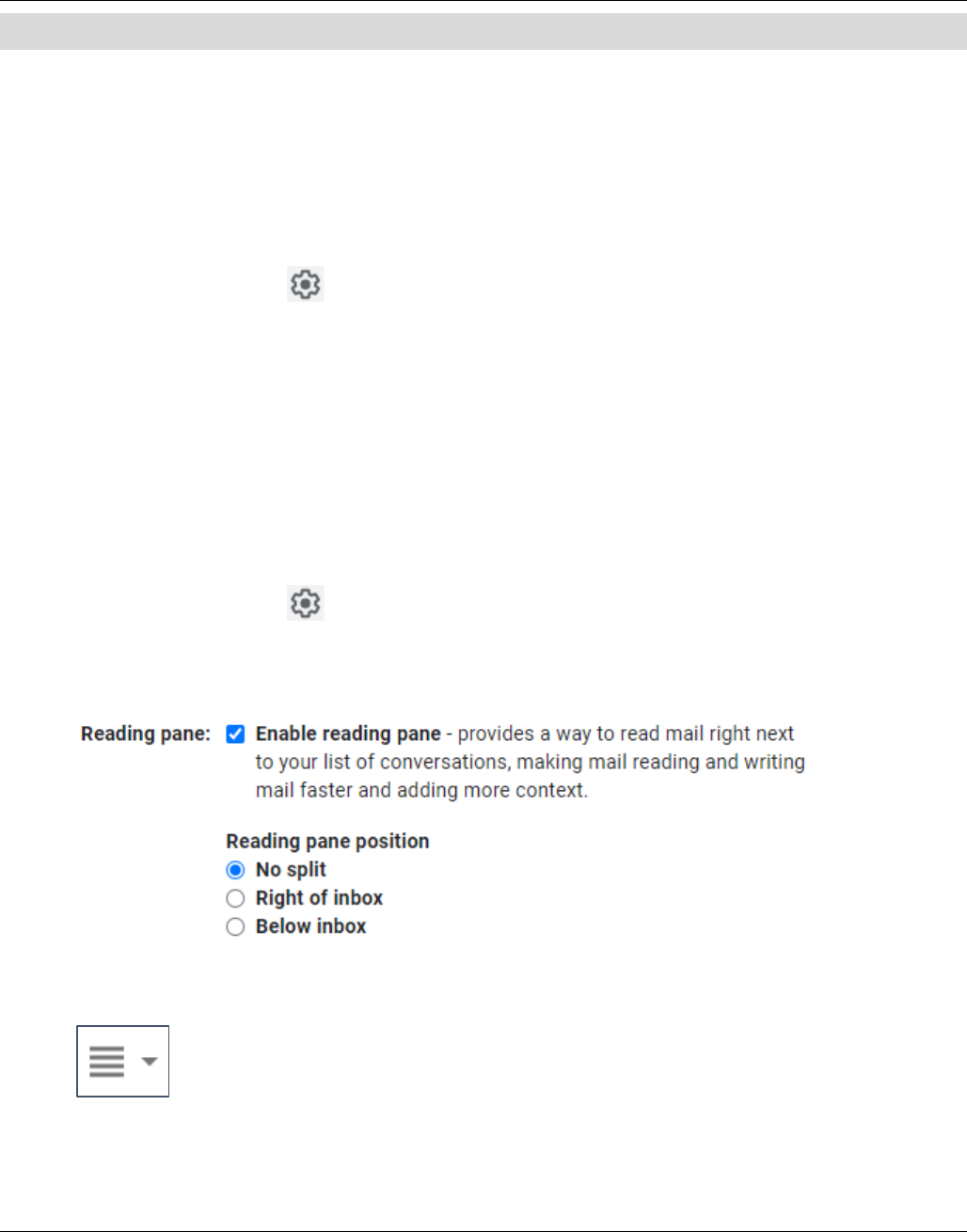
G Suite – Using Gmail, Google Calendar, and Google Contacts
SBCUSD – Information Technology Training and Support Page 29
EMAIL SETTINGS
CONVERSATION VIEW
Conversation view sets whether emails of the same topic are grouped together. When people reply to an
email, Gmail groups the responses together in conversations with the newest email on the bottom. A
conversation breaks off into a new conversation if the subject line changes or the conversation gets to
more than 100 emails. Conversation view is on by default. To turn off conversation view, do the following.
Click on the Settings icon on the top, right-hand side of the screen and choose See all settings.
Click on the General tab.
Next to Conversation View, select Conversation view off.
Click the Save Changes button at the bottom of the screen.
R
EADING PANE
Click on the Settings icon on the top, right-hand side of the screen and choose See all settings.
Click on the Inbox tab.
You now have a preview button in the upper right-hand side of your Inbox.
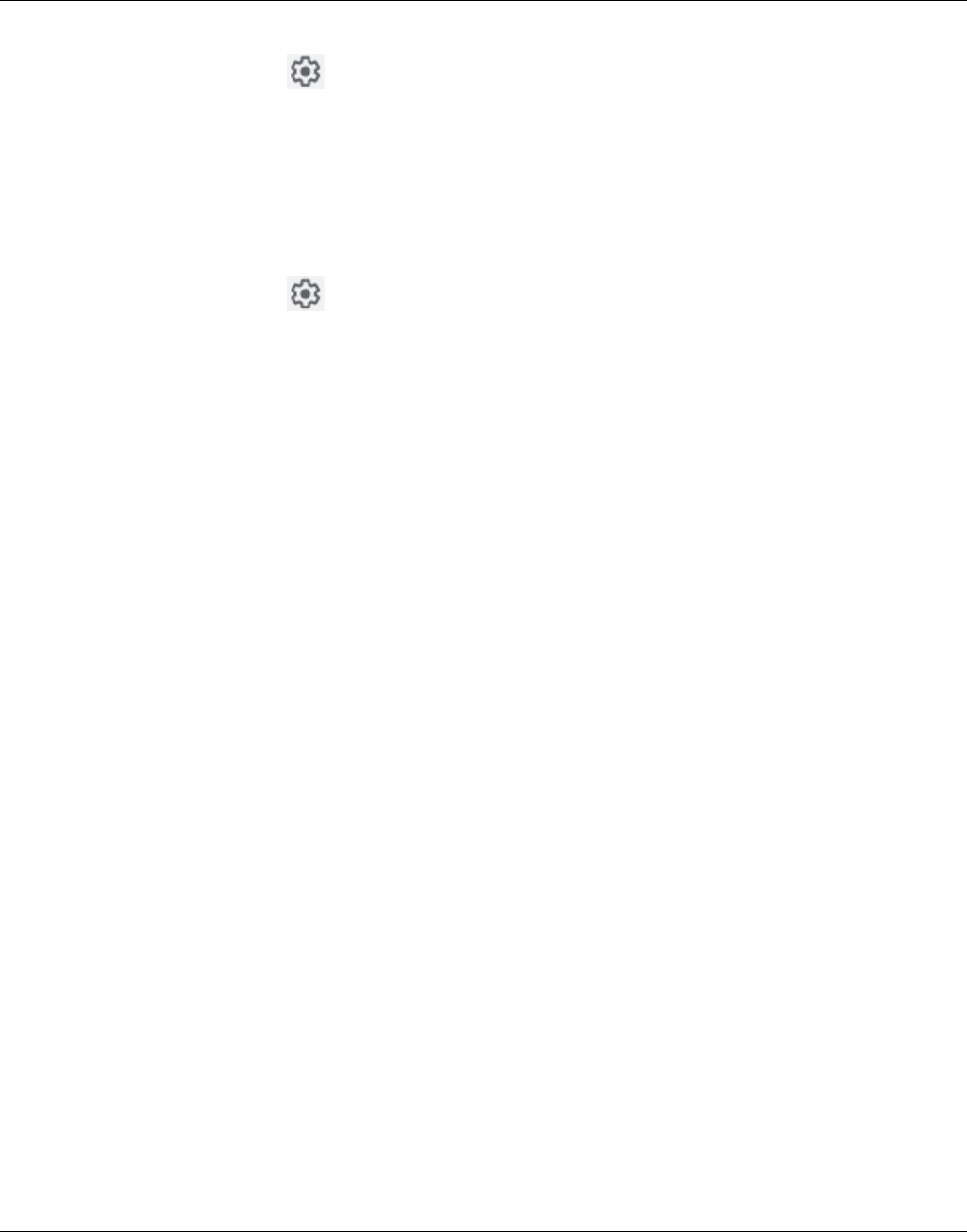
G Suite – Using Gmail, Google Calendar, and Google Contacts
SBCUSD – Information Technology Training and Support Page 30
OUT OF OFFICE
Click on the Settings icon on the top, right-hand side of the screen and choose See all settings.
On the General tab, scroll down and find the Vacation Responder (Out of Office).
S
IGNATURE
Click on the Settings icon on the top, right-hand side of the screen and choose See all settings.
On the General tab, scroll down and find the Signature feature.
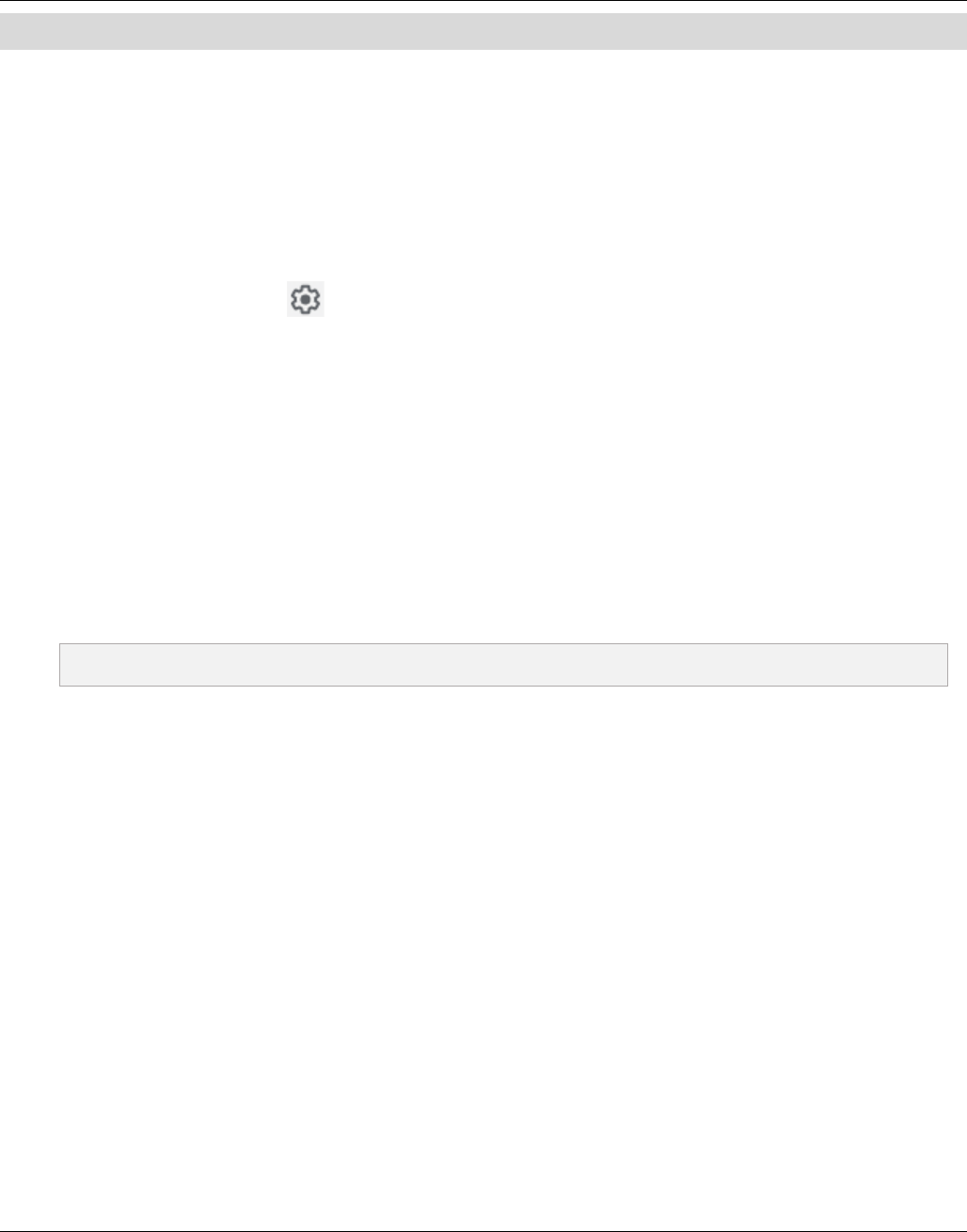
G Suite – Using Gmail, Google Calendar, and Google Contacts
SBCUSD – Information Technology Training and Support Page 31
EMAIL - DELEGATE ACCESS
These steps are done by the person who wants to delegate their Inbox to someone else, e.g.
administrator. The person you delegate to will be able to sign in to your account to read, delete, and send
mail, and edit Gmail settings on your behalf. They will not be able to modify your Google Account settings
or change your password.
Login to your Gmail account.
Click on the Settings icon on the top, right-hand side of the screen and choose See all settings.
Click the Accounts tab.
In the Grant access to your account section, choose Add another account.
Enter the email address of the person who will be handling your email account on your behalf.
Click Next Step and Send email to grant access.
The person you added will get an email asking them to confirm. It may take up to 24 hours for you to see
them as a delegate after they confirm.
NOTE - The invitation expires after a week.
What your delegate can do:
• Send or reply to emails that were sent to you. When they send a message, their email address will show.
• Read messages sent to you
• Delete messages sent to you
What your delegate can not do:
• Chat with anyone for you
• Change your Gmail password
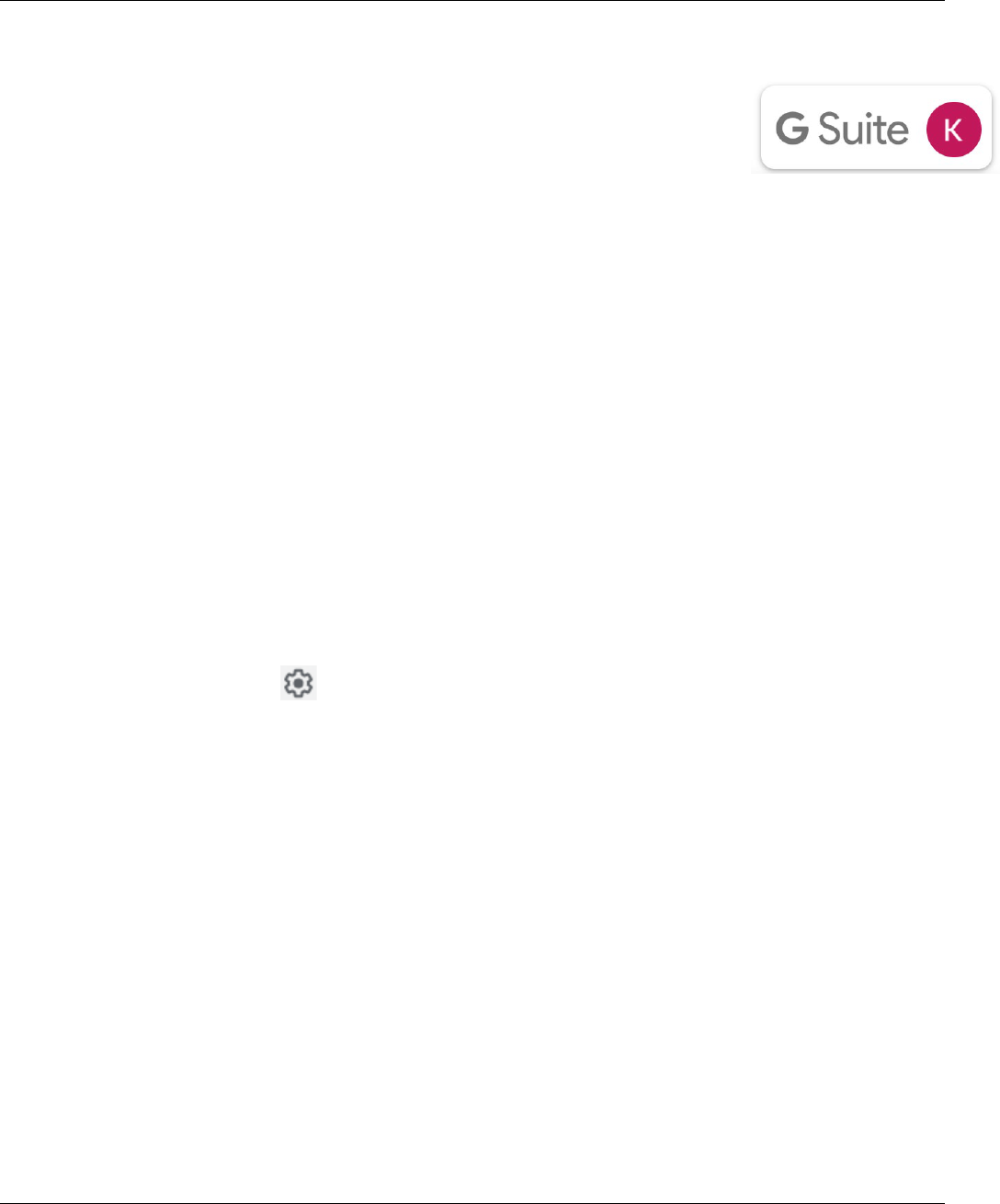
G Suite – Using Gmail, Google Calendar, and Google Contacts
SBCUSD – Information Technology Training and Support Page 32
SEND EMAIL ON BEHALF OF AN ADMINISTRATOR
Login to your Gmail account.
In the upper-right corner of the page, click your email icon and then select your
administrator's email address from the drop-down menu.
A new Gmail tab will open that shows your administrator's email. You can now send messages and
manage email on your administrator's behalf.
H
OW MESSAGES APPEAR TO RECIPIENTS
When you send a message using your manager's account, the message is listed in the recipient’s Inbox as
sent by your administrator. In the message itself, however, recipients see you sent the message on your
administrator's behalf.
S
END EMAIL AS YOUR ADMINISTRATOR
Although we recommend using delegated Gmail, there might be some occasions where you need emails
to appear to be sent directly from your manager without showing your address at all. With your
manager’s permission, you can do this by adding your manager's email address as an alternate email
address to your own Gmail account. Here's how:
Log in to your Gmail account.
Click on the Settings icon on the top, right-hand side of the screen and choose See all settings.
Click the Accounts tab, and under Send mail as, click Add another email address.
In the Name box, replace your name with your administrator's name.
In the Email address box, enter your administrator's email address.
Uncheck the Treat as an alias box.
If you want replies to go to your own email account (instead of your administrator's), click Specify a
different "reply-to" address.
Click Next Step.
Select the radio button for Send through [your domain] Mail (easier to set up).
Click Next Step.
Click Send Verification.
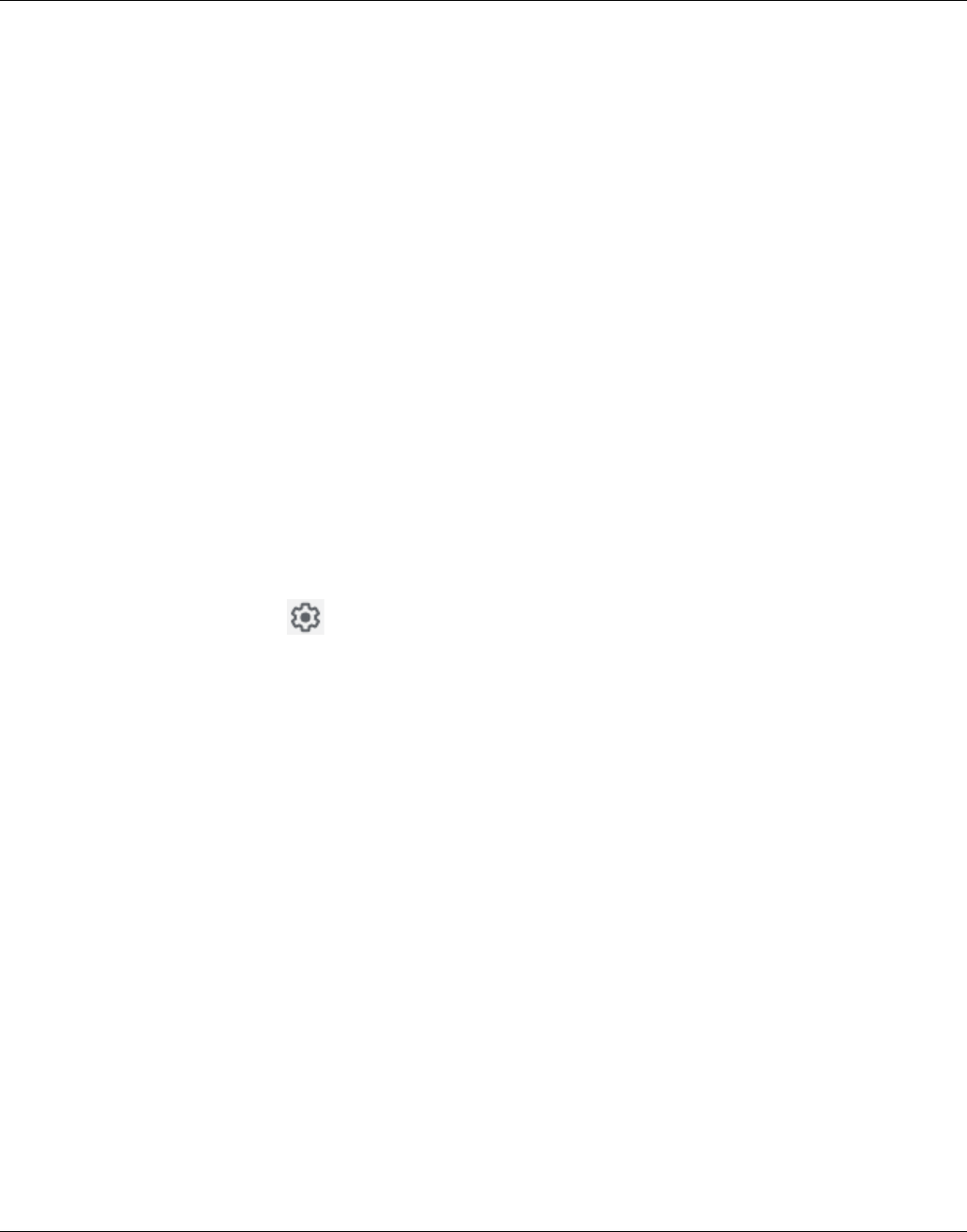
G Suite – Using Gmail, Google Calendar, and Google Contacts
SBCUSD – Information Technology Training and Support Page 33
Have your administrator log in to his or her Gmail account and click the verification link to complete the
setup process. (Alternatively, your administrator can provide you with the verification code, and you can
verify in your own Gmail account.)
After you've added your administrator's email address as an alternate email address for your own
account, you can send mail that appears to be directly from your administrator. Here's how:
Log in to your Gmail account.
Click Compose Mail.
To the right of From, select your administrator's email address from the drop-down list.
Compose your message as usual. Make sure to replace your own signature (if present) with your
administrator's information.
Note: Unless you specified a different "reply-to" address when adding your manager's email as an
alternate email, replies to messages sent using this method will go to your manager's account. If you later
decide you want replies to go to your own account, here's how to update your settings:
Click on the Settings icon on the top, right-hand side of the screen and click on the See all settings
button.
On the Accounts tab, click edit info next to your manager's email address.
Click Specify a different "reply-to" address.
Enter your own email address in the Reply-to address field.
Click Save Changes.
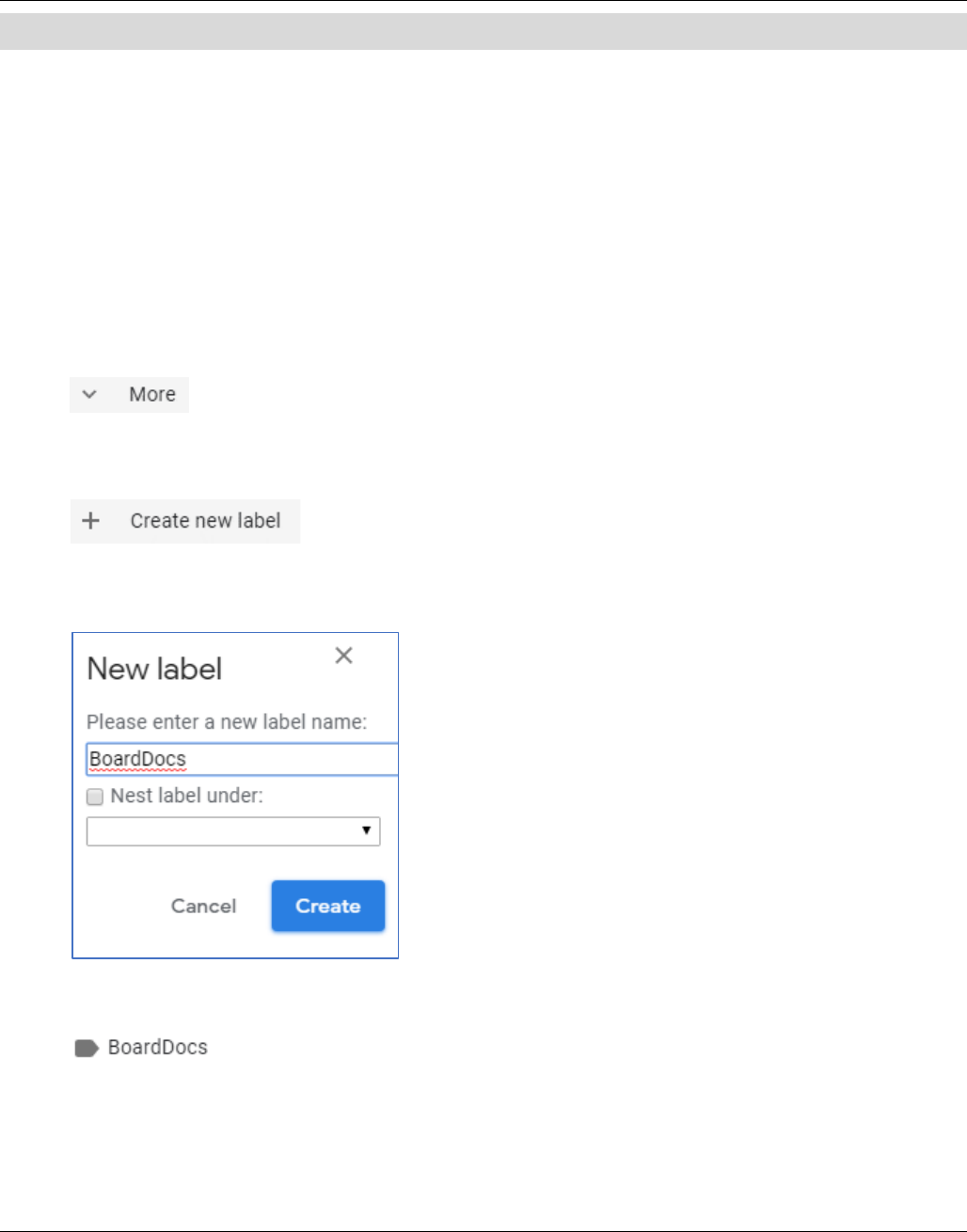
G Suite – Using Gmail, Google Calendar, and Google Contacts
SBCUSD – Information Technology Training and Support Page 34
LABELS
Gmail makes it easy to organize your administrator's email (as well as your own) with labels, filters,
archiving, starring, and more. You may be used to organizing emails in folders, but in Gmail, you can
quickly organize your conversations by applying labels. The instructions below will show you how to
create your labels (as you would folders) to organize your email.
C
REATING LABELS (SIMILAR TO FOLDERS)
On the left, click More.
Click Create new label.
Name your label and click Create.
The Label will now appear in the left panel.
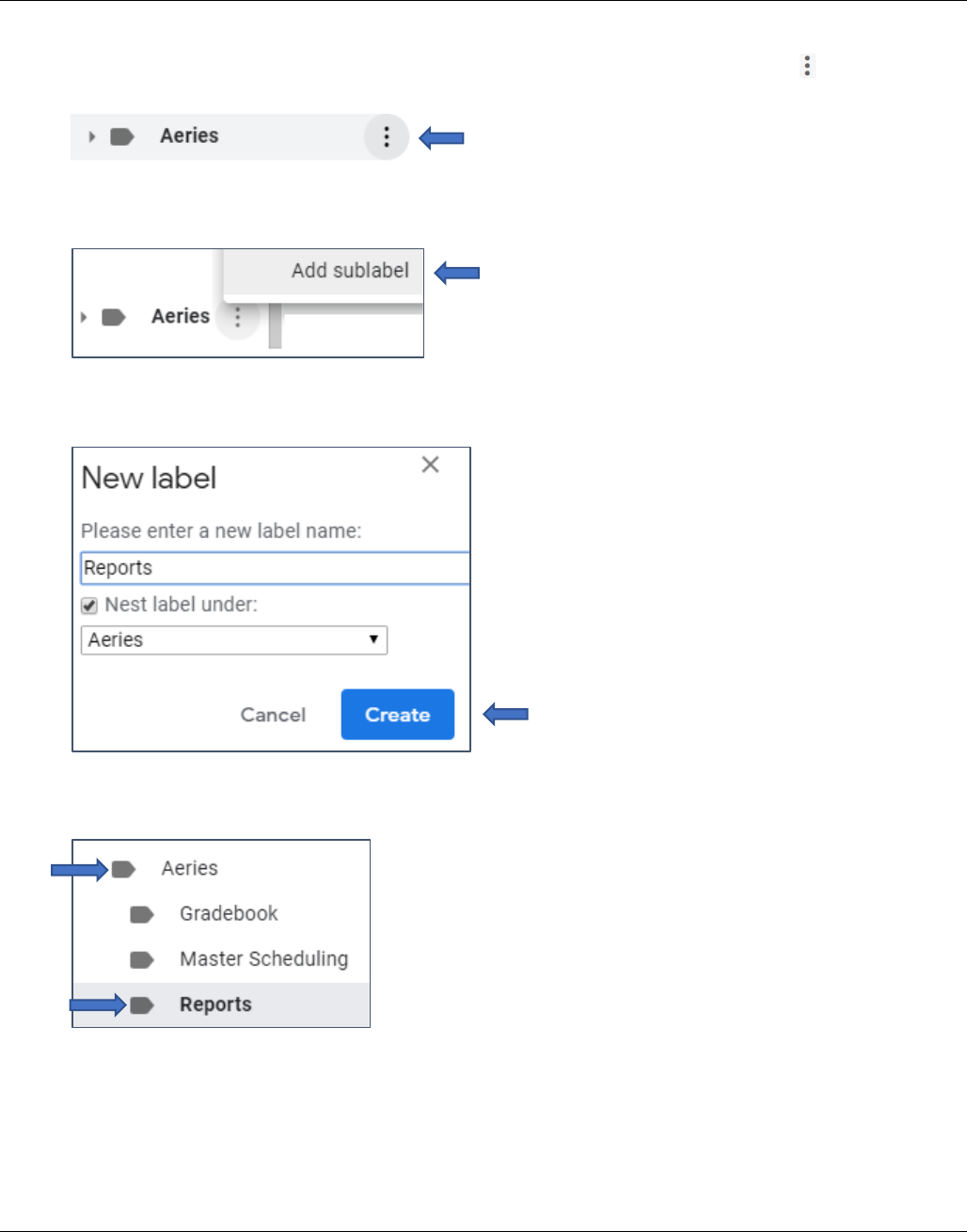
G Suite – Using Gmail, Google Calendar, and Google Contacts
SBCUSD – Information Technology Training and Support Page 35
CREATING SUBLABELS (SIMILAR TO SUBFOLDERS)
Mouseover a Label that you would like to add a sublabel to and click on the More icon .
Choose Add sublabel.
Input the sublabel name and click the Create button.
You will see the sublabel when you open the parent label.
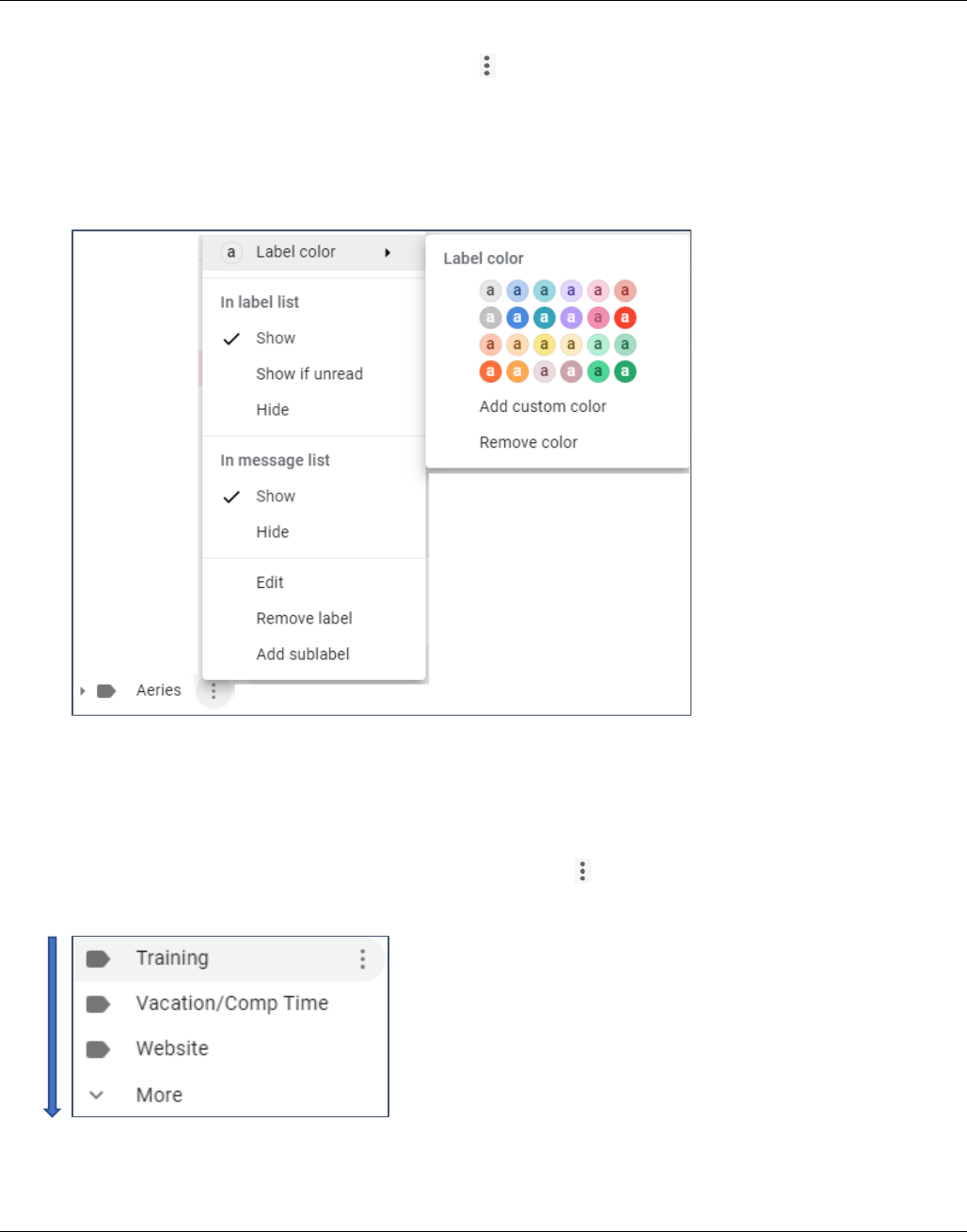
G Suite – Using Gmail, Google Calendar, and Google Contacts
SBCUSD – Information Technology Training and Support Page 36
CHANGE THE COLOR OF A LABEL
In your labels list on the left, click the More icon .
Choose Label color.
Select the color or click on Add custom color for more choices.
The change is instantly applied to all messages with that label.
O
RGANIZE LABELS (FOLDERS)
You can organize your list of labels by moving them according to use.
Click and drag the label you want to move to the More icon . Release the mouse button to move the
label out of the main list. (Note that the name changes to Less when you place your cursor over it.)
If you want the label to appear in your main list of labels again, just click More, and holding down the left
mouse button, drag the label back anywhere on the main list.
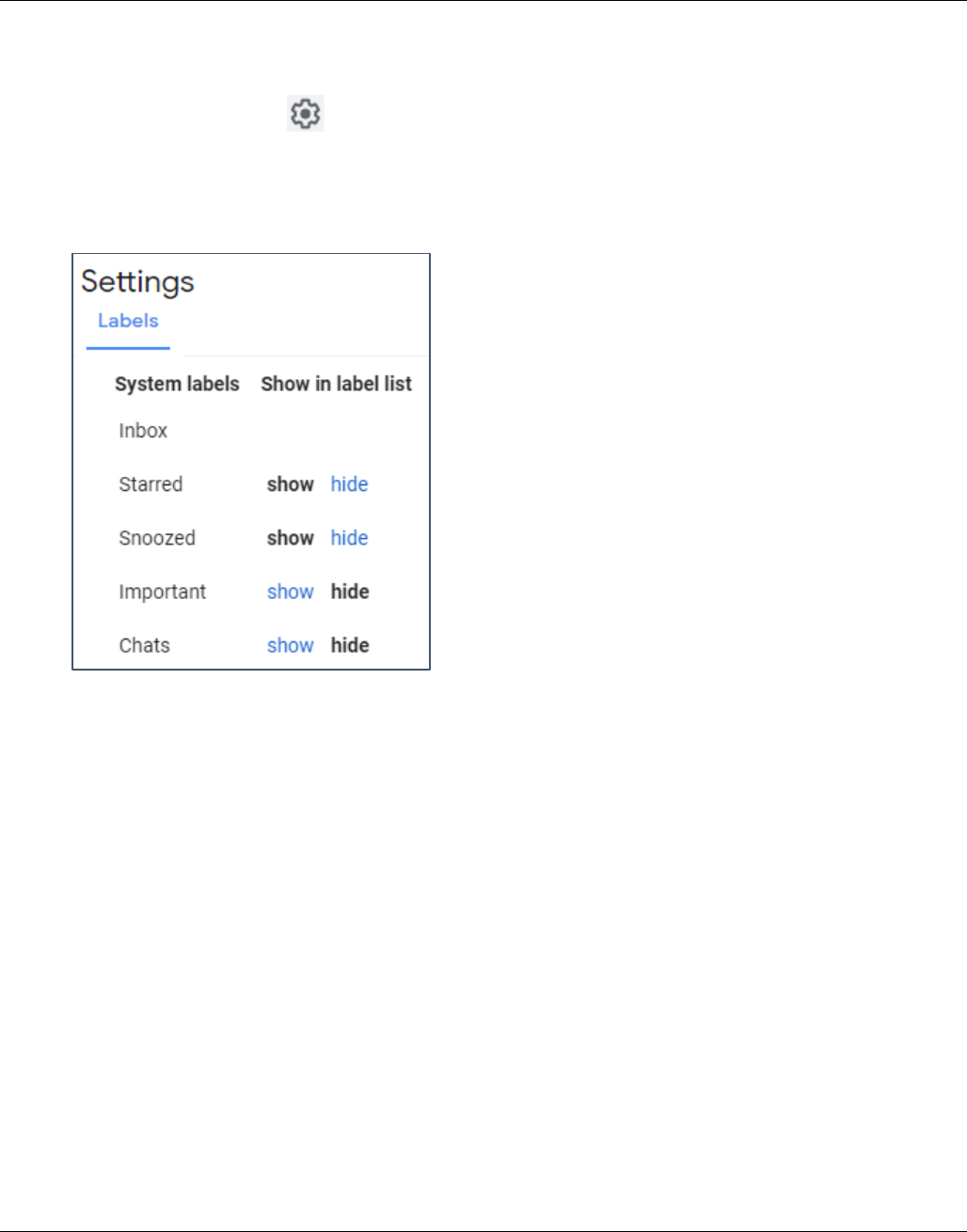
G Suite – Using Gmail, Google Calendar, and Google Contacts
SBCUSD – Information Technology Training and Support Page 37
HIDE OR SHOW LABELS
To hide multiple infrequently used labels:
Click on the Settings icon on the top, right-hand side of the screen and choose See all settings.
Click the Labels tab.
Scroll to your infrequently used labels, and click hide or show next to labels.
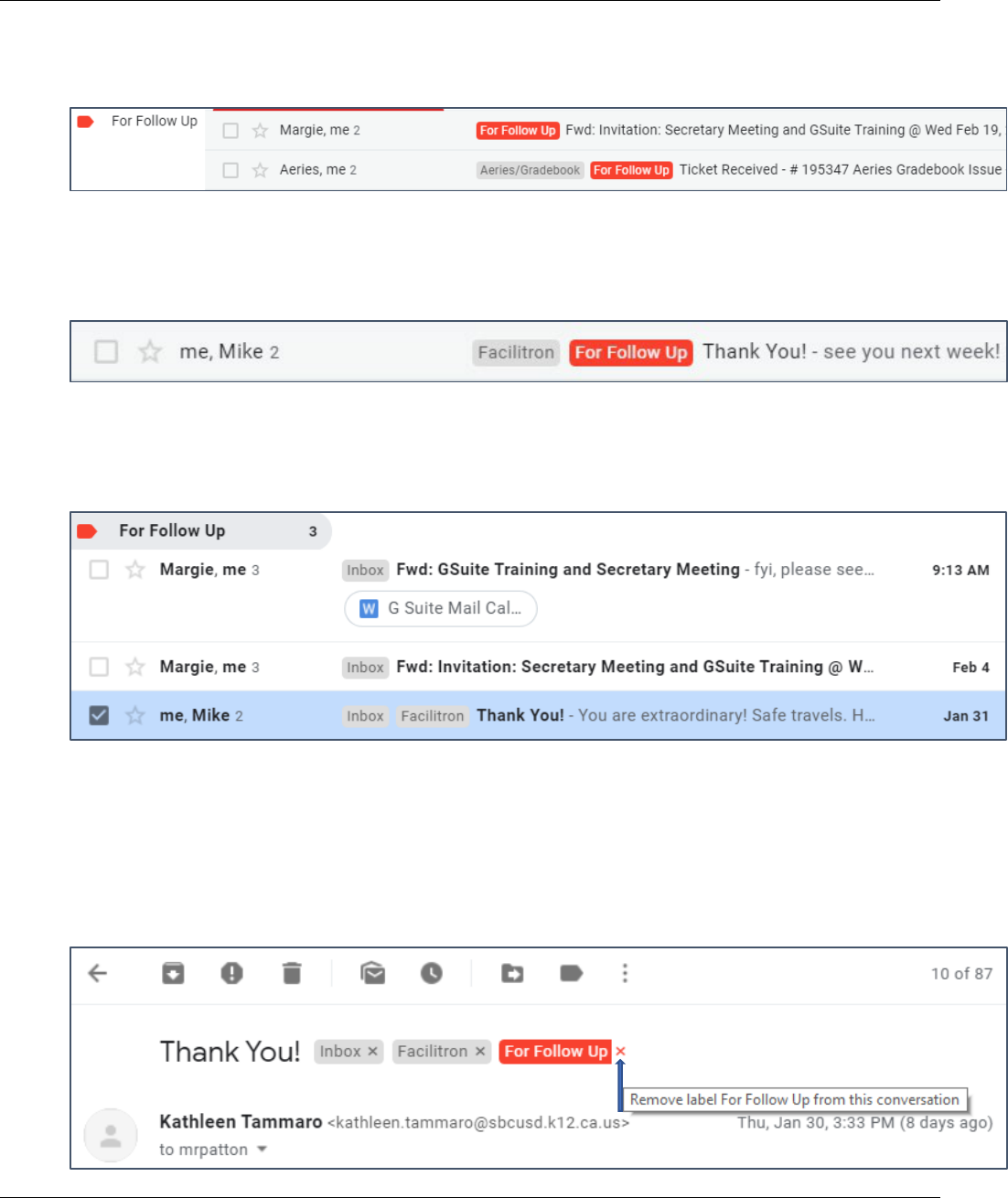
G Suite – Using Gmail, Google Calendar, and Google Contacts
SBCUSD – Information Technology Training and Support Page 38
LABELING EMAILS
Click and drag a label onto an email message.
L
ABELING MULTIPLE EMAILS
If a conversation falls under more than one topic, you can give it multiple labels, e.g. For Follow Up and
Facilitron.
G
ROUPING LABELED EMAILS
To access all the emails within a label, just click the label name in the left pane of your Inbox to see them
grouped together.
R
EMOVING A LABEL FROM AN EMAIL
Open the email and click on the X to the right of the label.
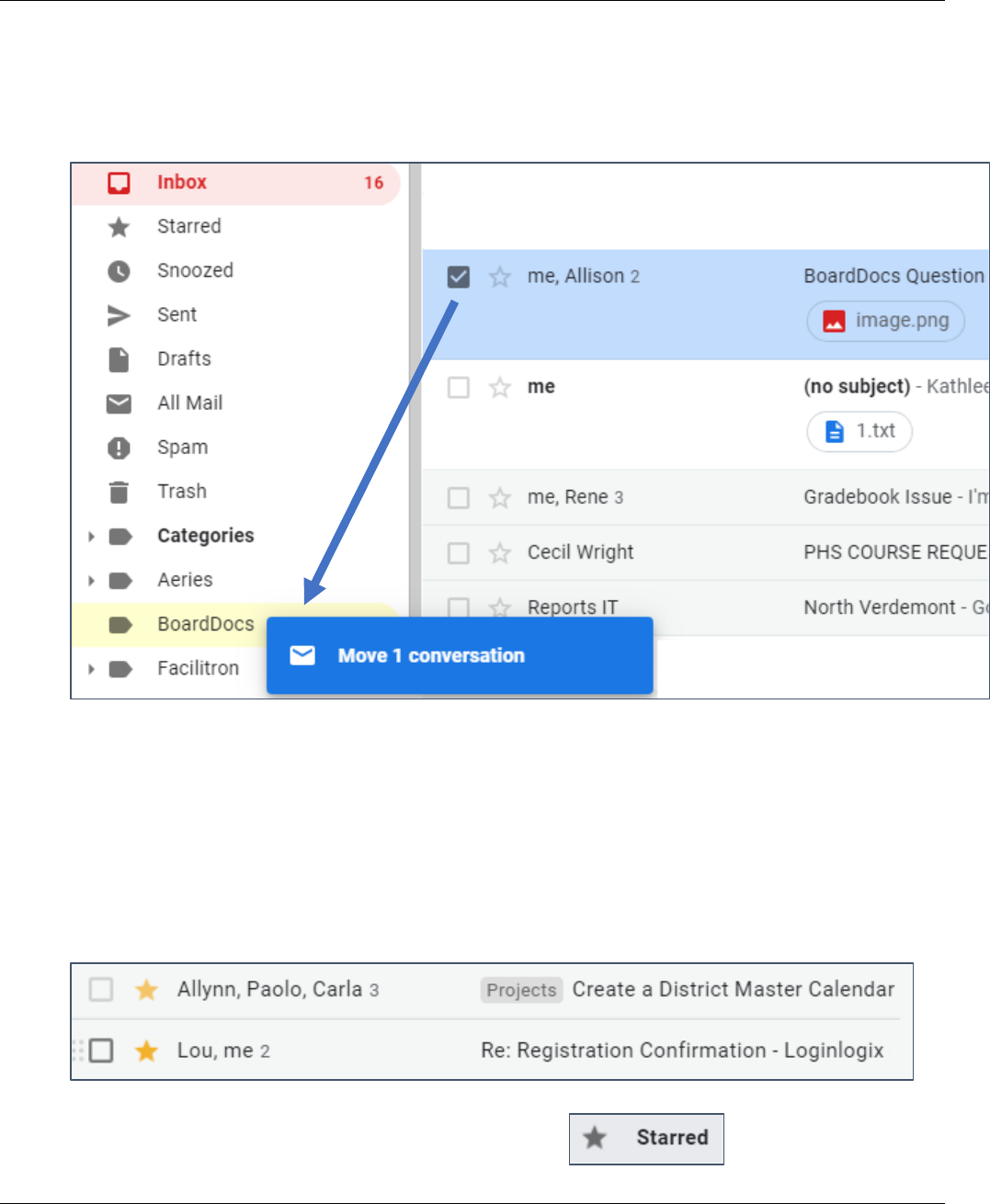
G Suite – Using Gmail, Google Calendar, and Google Contacts
SBCUSD – Information Technology Training and Support Page 39
LABELS AS FOLDERS
Select the mail message in your Inbox that you wish to move to a label (folder) that you have created.
Click and drag the email from the Inbox to the label (folder) or sublabel (subfolder).
S
TAR IMPORTANT MESSAGES
When you star emails in Gmail, you mark them as important. This helps you remember to look at them
later.
Click the star icon to the left of the message.
Click Starred in the left pane to display all starred messages.
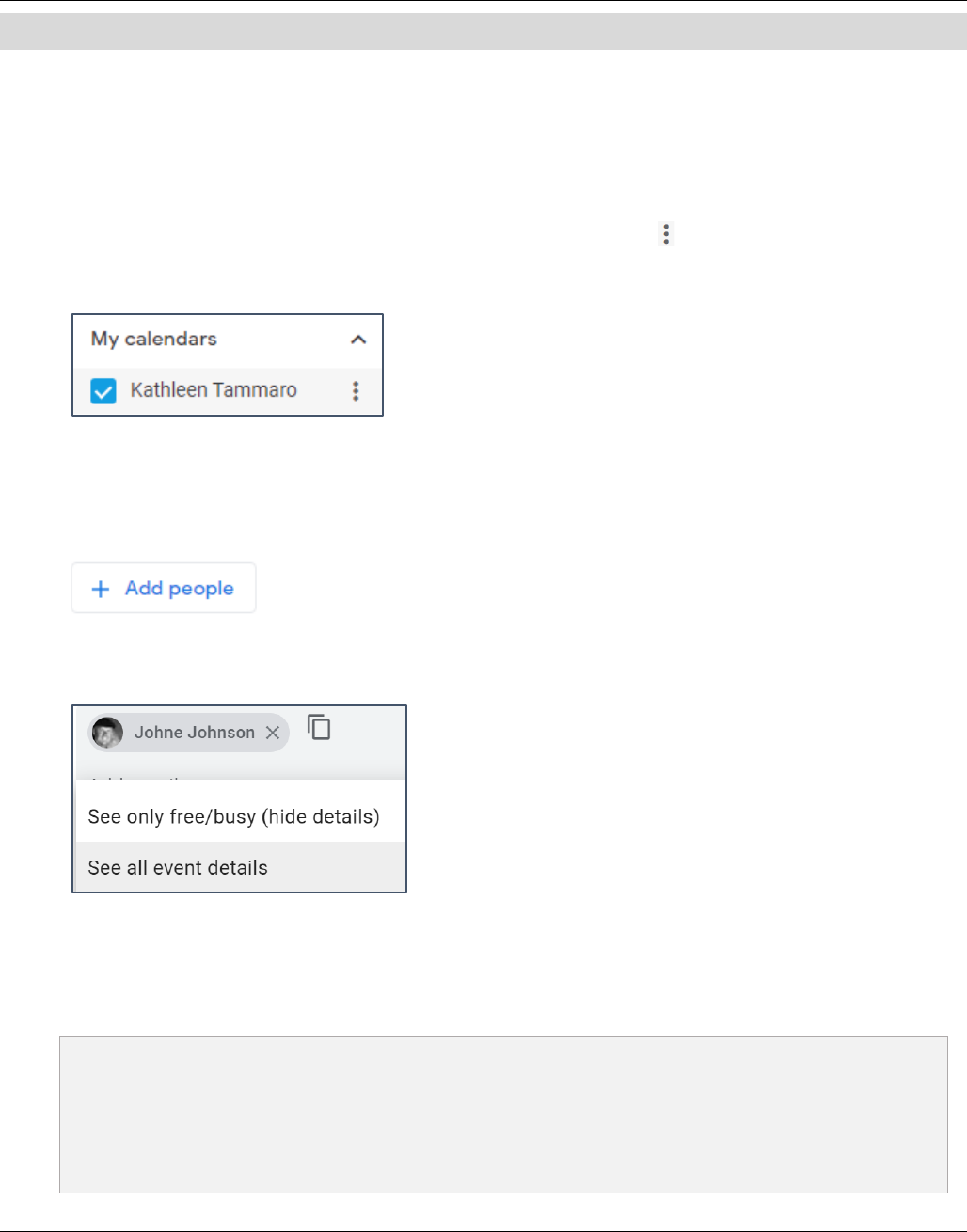
G Suite – Using Gmail, Google Calendar, and Google Contacts
SBCUSD – Information Technology Training and Support Page 40
CALENDARS
SHARING A CALENDAR
To share your calendar with someone else, do the following steps.
Open your calendar.
In the calendar list on the left side of the page, click on the More icon next to your calendar, and select
Settings and Sharing.
Click on Share with specific people.
Click on Add people.
Enter the email address of the person you want to share your calendar with.
In the Permissions drop-down menu, select See only free/busy (hide details) or See all event details.
Click Send.
NOTE – Once you click Send/Save, the person you selected to share the calendar with will receive an
email invitation to view your calendar. That person will need to click on the link contained in the email
to add the calendar to his/her calendars list, the calendar will not be automatically added to the user’s
Calendar account.
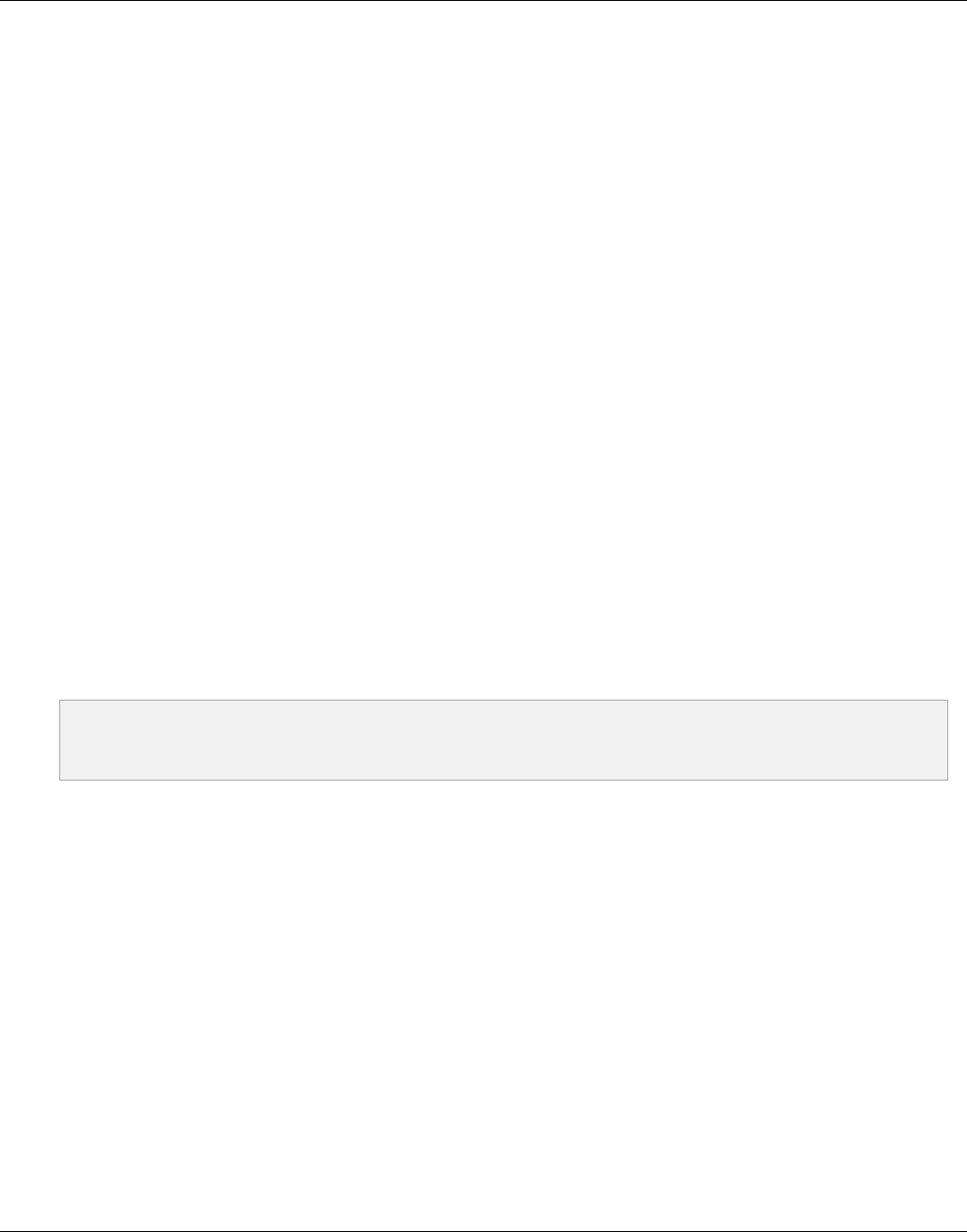
G Suite – Using Gmail, Google Calendar, and Google Contacts
SBCUSD – Information Technology Training and Support Page 41
CALENDAR – DELEGATE ACCESS
If your administrator delegates his or her Google Calendar to you, you can do the following on your
manager's behalf:
• Respond to event invitations
• Create new events
• Modify existing events
• Manage sharing (if your permission is set to Make changes and manage sharing)
However, you cannot do the following in your administrator’s Calendar account:
• Change account settings such as language or time zone.
• Use Task lists
• Access your manager's Gmail contact groups
NOTE – An administrator cannot hide private events from a delegate: An administrator cannot hide
private events from anyone who has permissions to make changes to a calendar.
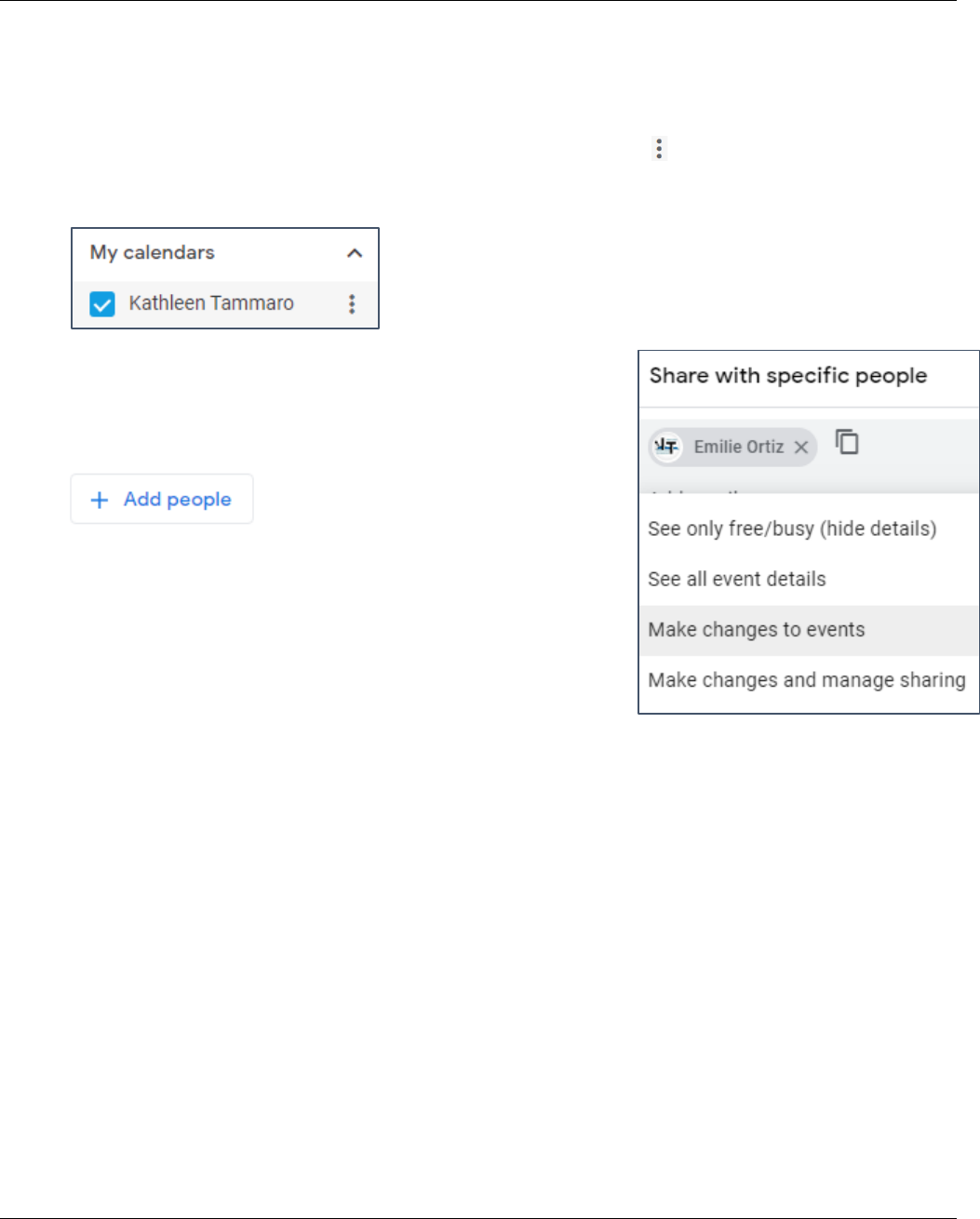
G Suite – Using Gmail, Google Calendar, and Google Contacts
SBCUSD – Information Technology Training and Support Page 42
HOW TO ACCESS YOUR ADMINISTRATOR’S CALENDAR
Your administrator must do the following steps in order to give you delegate access:
Open the calendar.
In the calendar list on the left side of the page, click on the More icon next to your calendar, and select
Settings and Sharing.
Click on Share with specific people.
Click on Add people.
Enter the email address of the person you want to share your
calendar with.
In the Permissions drop-down menu, select Make changes to
events or Make changes and manage sharing.
• Make changes to events lets you edit your manager's calendar. You will see your administrator's
calendar in your in the Other calendars area.
• Make changes and manage sharing lets you edit your administrator’s calendar sharing options. (For
example, you can allow another secretary to manage your administrator's calendar while you are
away on vacation.) You will see your administrator's calendar in your in the My calendars area.
Click Send.
Once the administrator clicks Send, the person they selected to share the calendar with will receive an
email invitation to view the administrator’s calendar.
That person will need to click on the link contained in the email to add the calendar to their calendars list.
(The calendar will not be automatically added to the user’s Calendar account.)
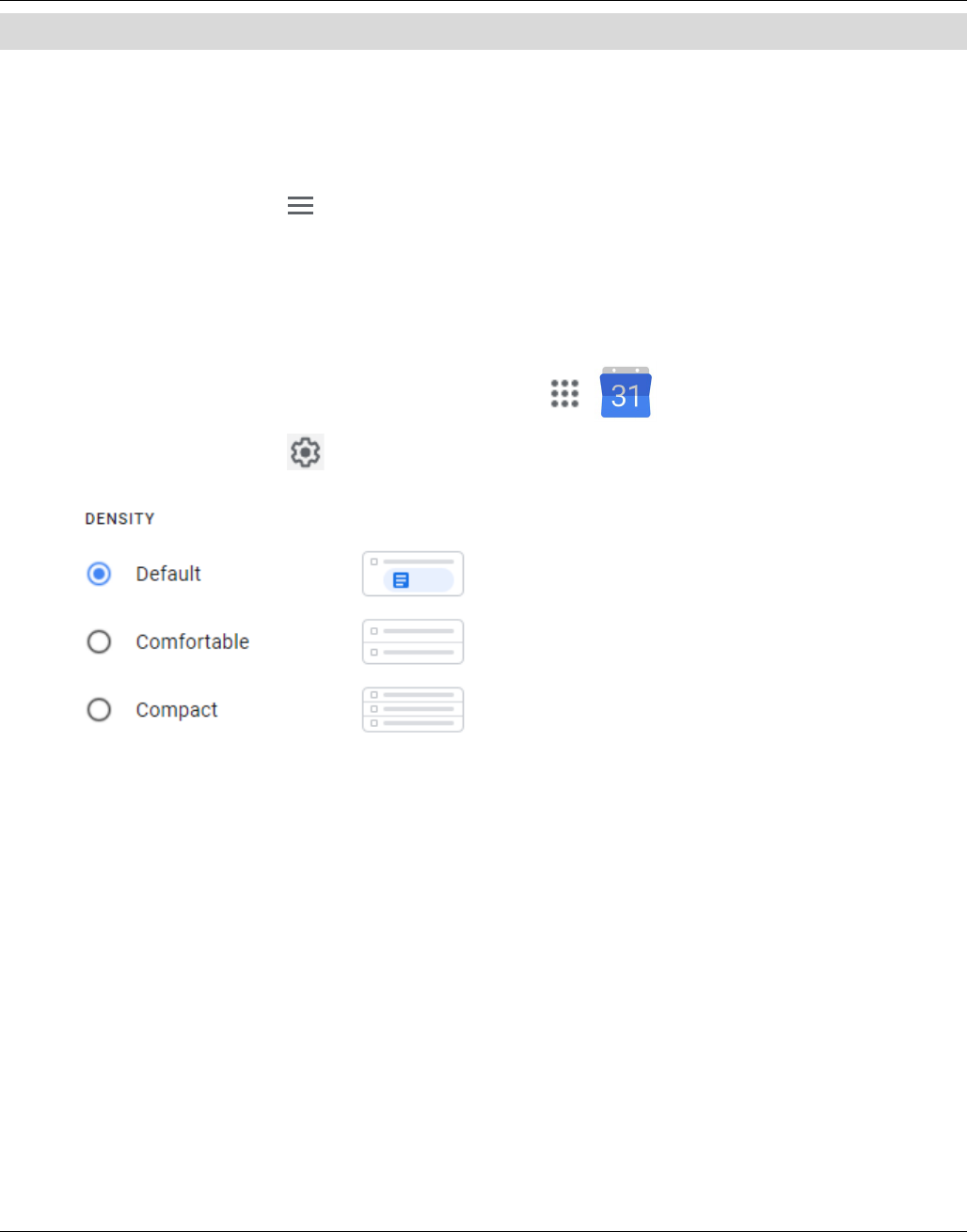
G Suite – Using Gmail, Google Calendar, and Google Contacts
SBCUSD – Information Technology Training and Support Page 43
CALENDAR – MAKING THE MOST OF CALENDAR SPACE
Screen real estate is at an all-time high when it comes to packed calendars. To get a quick view of all your
obligations, you can remove the Google Calendar’s default white space and go into Compact mode in two ways.
M
INIMIZE SIDEBAR
• Click on the Sidebar icon on the top, left-hand side of the screen to minimize the left side of the
calendar screen.
C
OMPACT MODE
• Login to Gmail.
• Click on the Google apps icon and choose Calendar.
• Click on the Settings icon on the top, right-hand side of the screen and see Density.
• Choose the style you prefer.
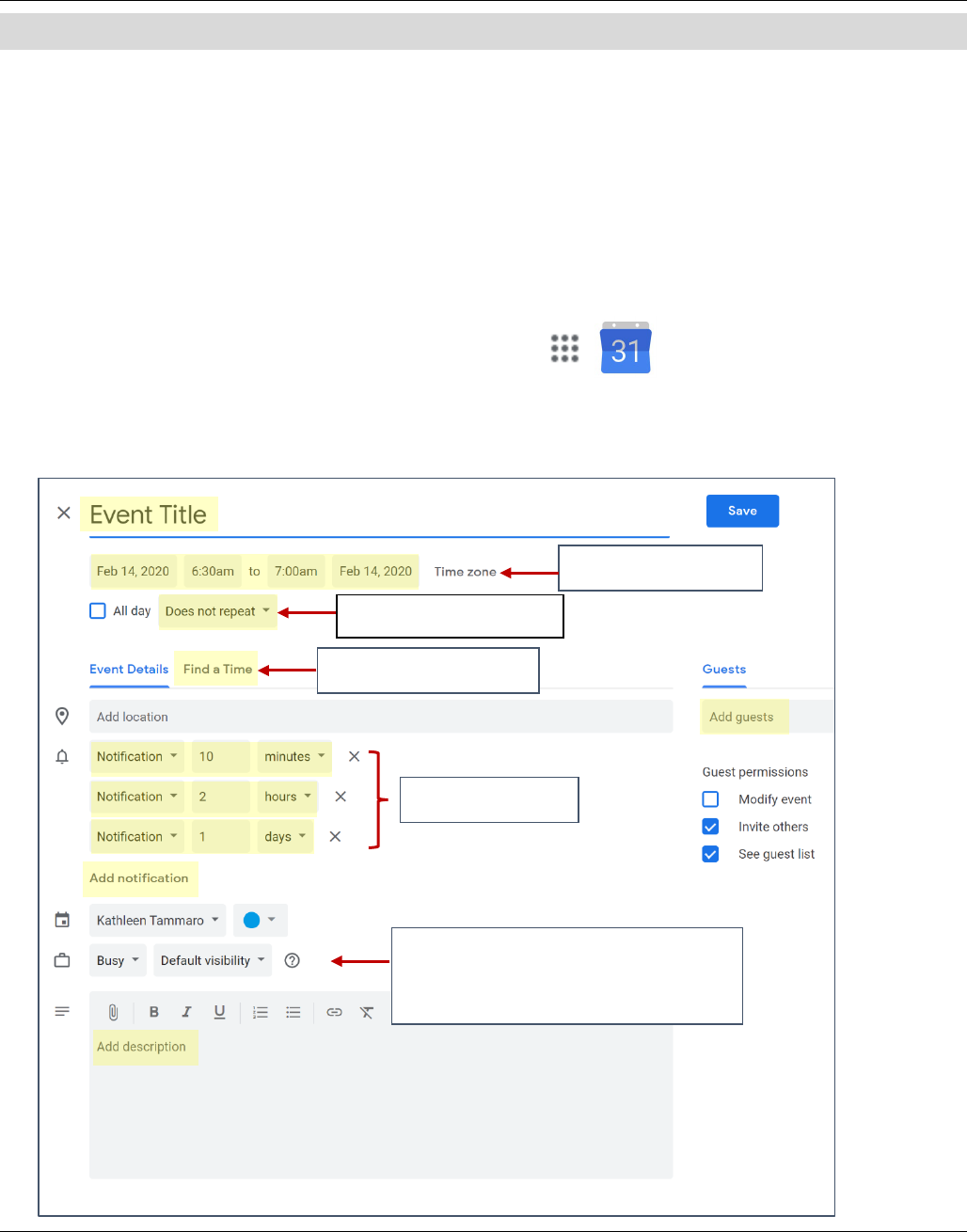
G Suite – Using Gmail, Google Calendar, and Google Contacts
SBCUSD – Information Technology Training and Support Page 44
CALENDAR – CREATING EVENTS
If you create an event on behalf of your administrator and send out an invitation email to guests, your
administrator appears as the sender of the email. When guests view the actual email, your administrator appears
in the Who field as the Organizer and you appear as the Creator. Your name is not included in the guest list. If you
have both your administrator’s and your own calendar open at the same time, the default calendar for creating
new events is your own calendar. Each time you create an event on behalf of your administrator, remember to
check that you’re creating it on your administrator’s calendar and not your own.
C
REATING CALENDAR EVENTS ON BEHALF OF AN ADMINISTRATOR
• Login to Gmail.
• Click on the Google apps icon and choose Calendar.
• Double-click on the date and time that you want to schedule an event.
• Enter the event details and click the Save button.
View Guest’s Availability
Create a Recurring Event
Choose Date and Time
Add Notification (s)
Refer to the next section in the manual
for information on Busy and Default
visibility.
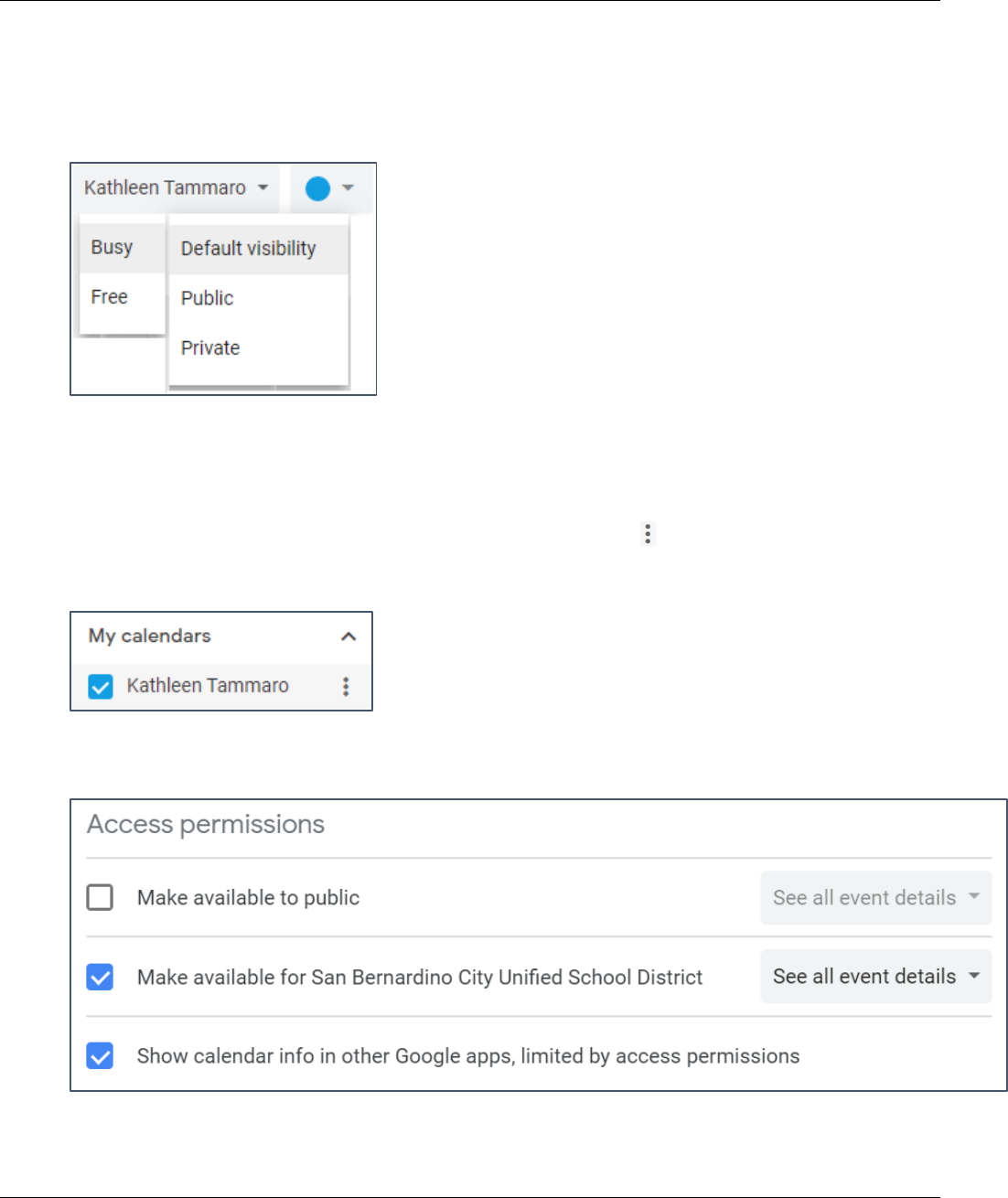
G Suite – Using Gmail, Google Calendar, and Google Contacts
SBCUSD – Information Technology Training and Support Page 45
CALENDAR EVENTS – UNDERSTANDING PRIVACY SETTINGS
Administrators sometimes need to limit who can see what is on their calendar due to confidential meetings.The
steps below show you how to know what is being displayed on a calendar and how to change the settings.
When you open the Google calendar and create an event, you’ll see the following options:
What you see depends on the settings you choose for the calendar. To see the calendar’s settings, do the
following:
Open the calendar.
In the calendar list on the left side of the page, click on the More icon next to your calendar, and select
Settings and Sharing.
The settings under Access Permissions determine what your calendar will display.
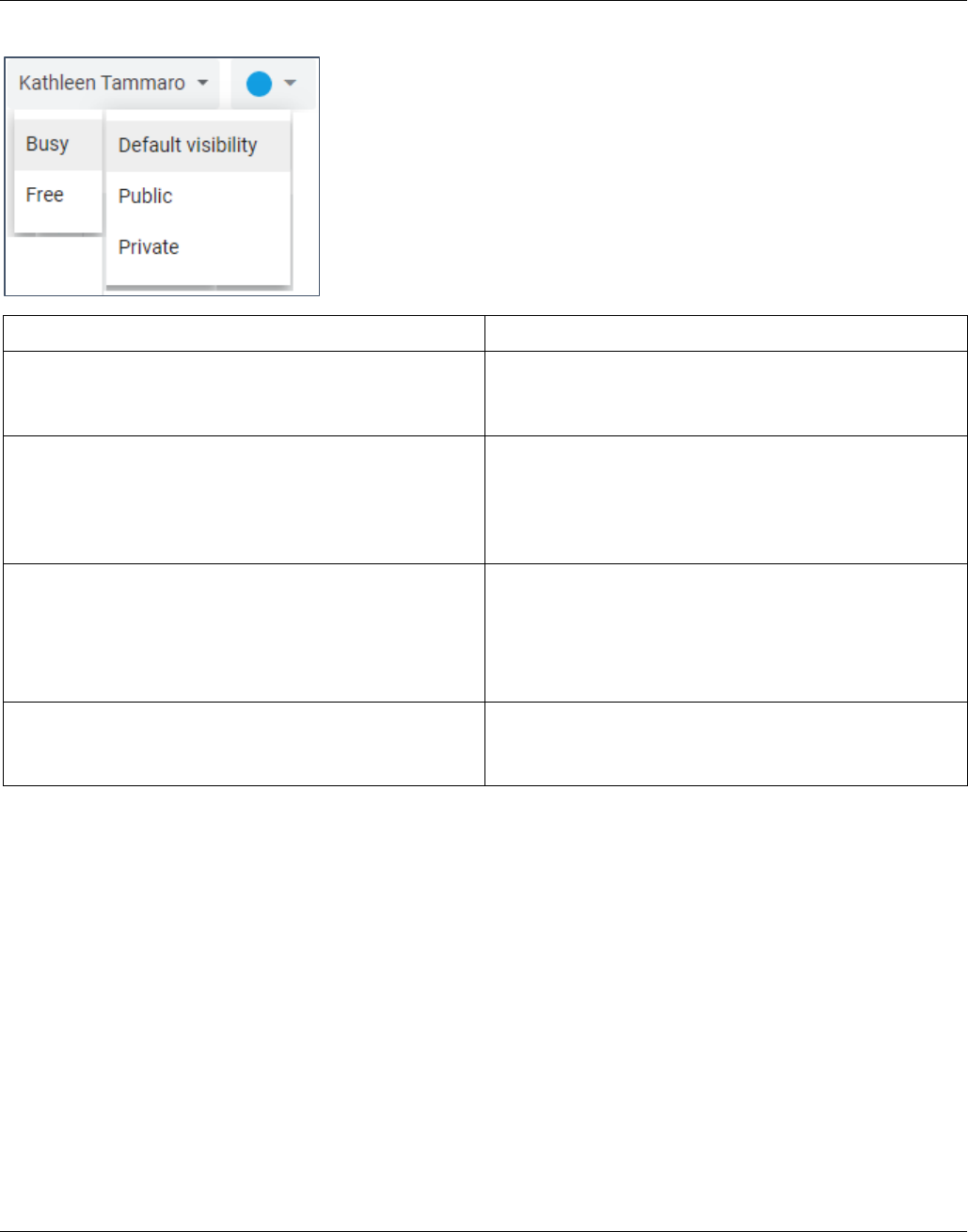
G Suite – Using Gmail, Google Calendar, and Google Contacts
SBCUSD – Information Technology Training and Support Page 46
Event Options:
IF…
THEN…
My calendar is not shared with anyone. Your calendar isn't shared with anyone, so your events
aren't either. No matter which settings you choose for
your event, the event will only be seen by you.
I have shared my calendar and chose the person’s
access as See only free/busy (hide details).
• Default visibility: Events show as busy.
• Public: People you've shared your calendar with
can see all event details.
• Private: Events show as busy.
I have shared my calendar and chose the person’s
access as See all event details.
• Default visibility: People you've shared your
calendar with can see all event details.
• Public: People you've shared your calendar with
can see all event details.
•
Private: Events show as busy.
I have shared my calendar and chose the person’s
access as Make changes to events –or- Make changes
to events and manage sharing
For the Default visibility, Public, and Private settings,
people you've shared your calendar with can see and
change any event details.
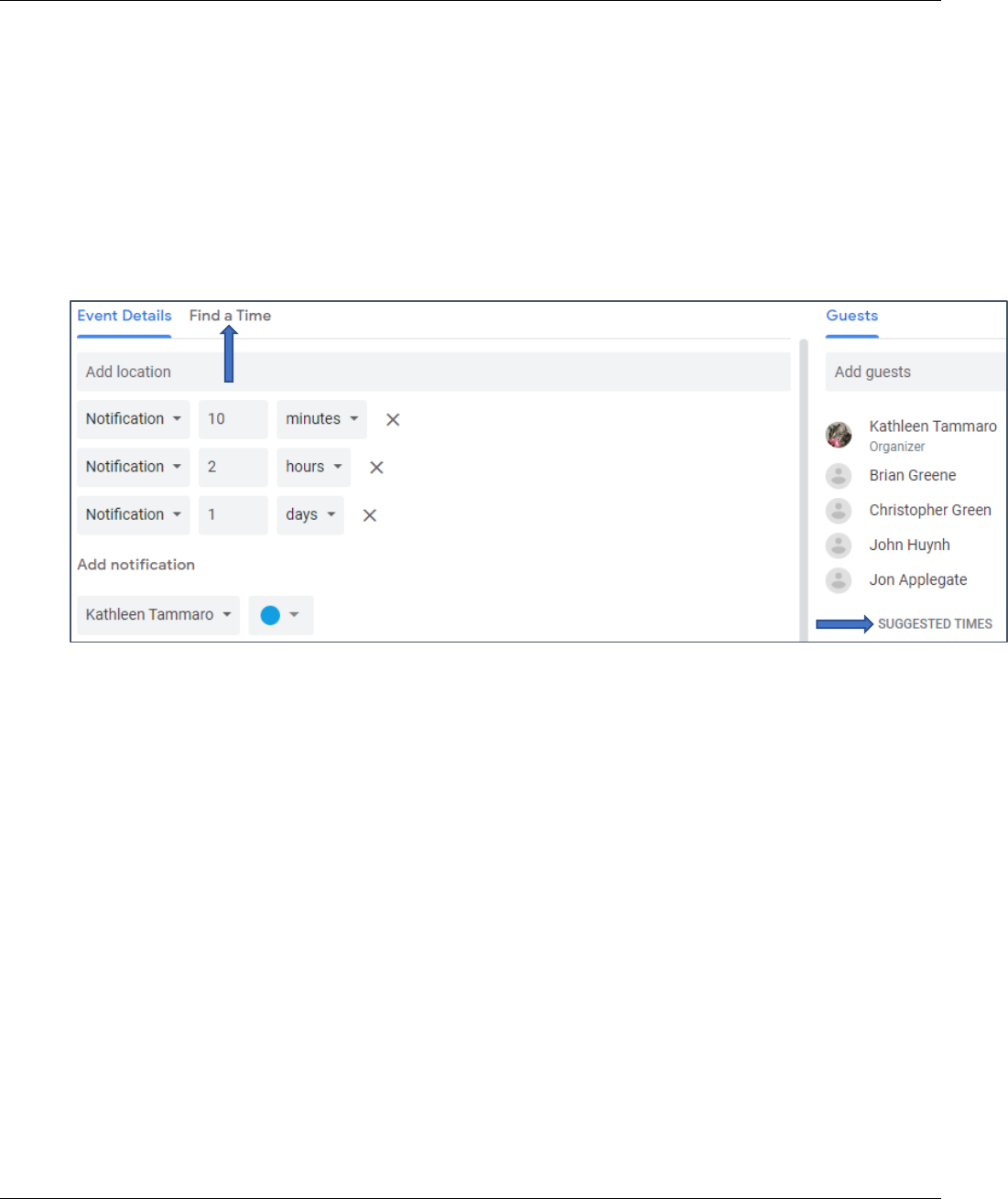
G Suite – Using Gmail, Google Calendar, and Google Contacts
SBCUSD – Information Technology Training and Support Page 47
CALENDAR EVENTS – CHECK STAFF AVAILABILITY
There are two ways to view whether staff are busy or free according to the calendar when you create an event.
Open the Google calendar.
Double-click on the date and time you wish to schedule the event.
Add the guests.
Click on Find a Time or Suggested Times to see when your guests are free or busy.
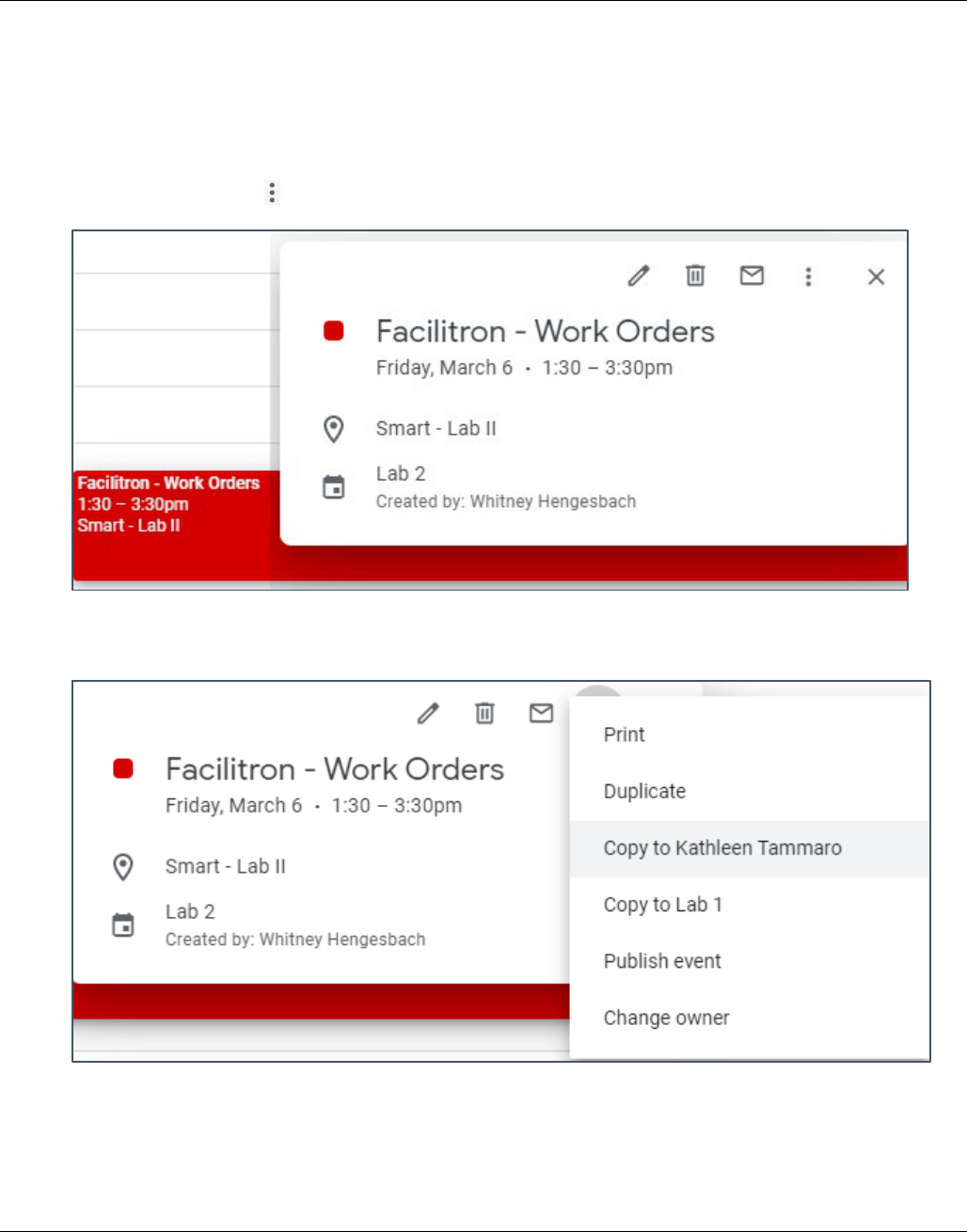
G Suite – Using Gmail, Google Calendar, and Google Contacts
SBCUSD – Information Technology Training and Support Page 48
CALENDAR EVENTS – COPYING EVENTS FROM ONE CALENDAR TO ANOTHER
Open the Google calendar.
Single-click on the event on the calendar you want to copy from.
Click on the More icon
Choose the Copy to option to the calendar you wish to copy the event to, e.g. from the Lab II calendar to
Kathleen’s calendar.
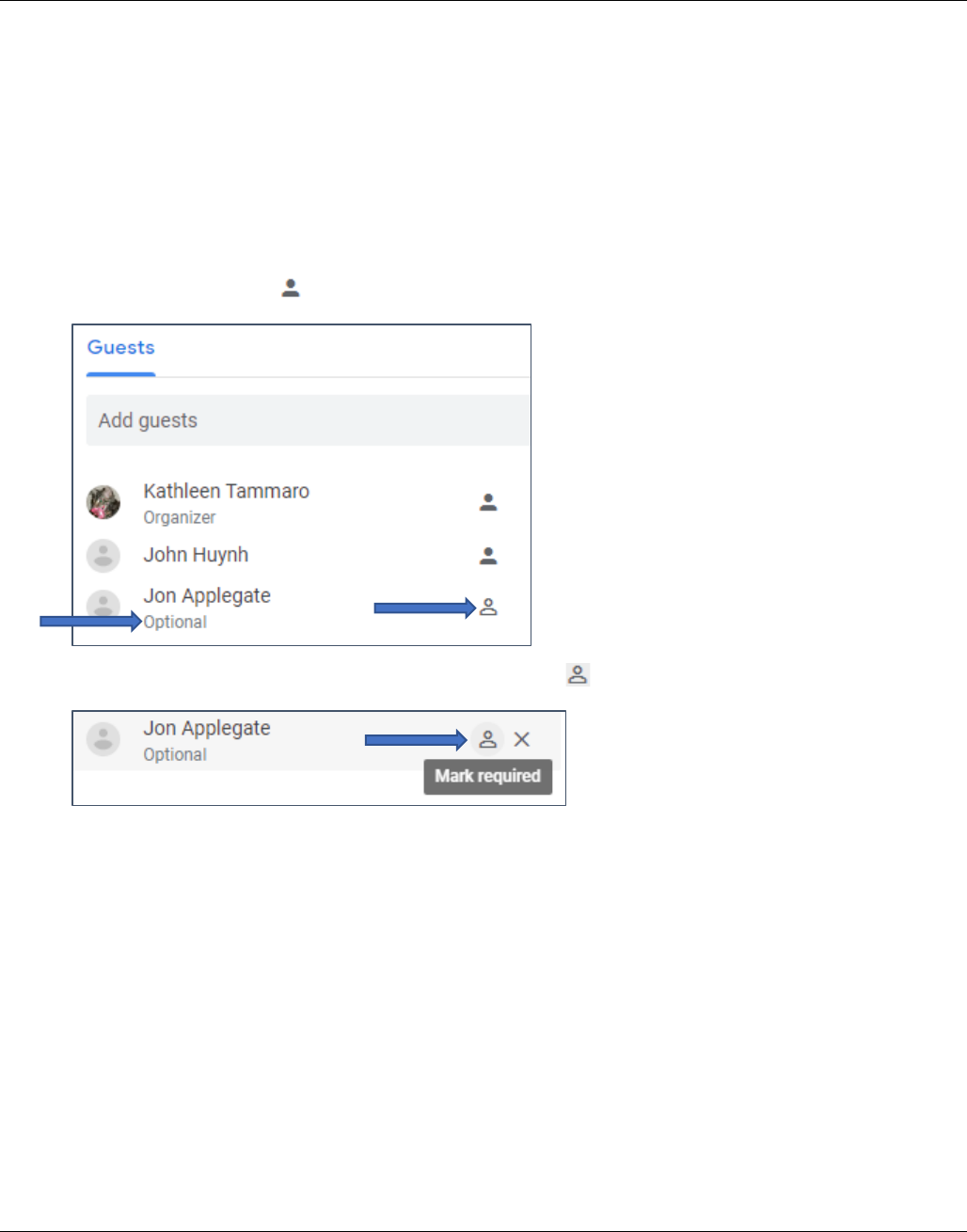
G Suite – Using Gmail, Google Calendar, and Google Contacts
SBCUSD – Information Technology Training and Support Page 49
CALENDAR EVENTS – REQUIRED AND OPTIONAL ATTENDANCE
By default, attendees are marked as required. Follow the steps below to mark them as optional or Cc them on an
event.
Open the Google calendar.
Double-click on a date and time to create an event.
Below Guests, click in the Add guests field and enter the names of the guests. (You can also type an email
address to invite people who aren't in your contacts list.)
Click on the Person icon to mark an attendee as optional.
To mark an attendee as Required, click on the Person icon again.
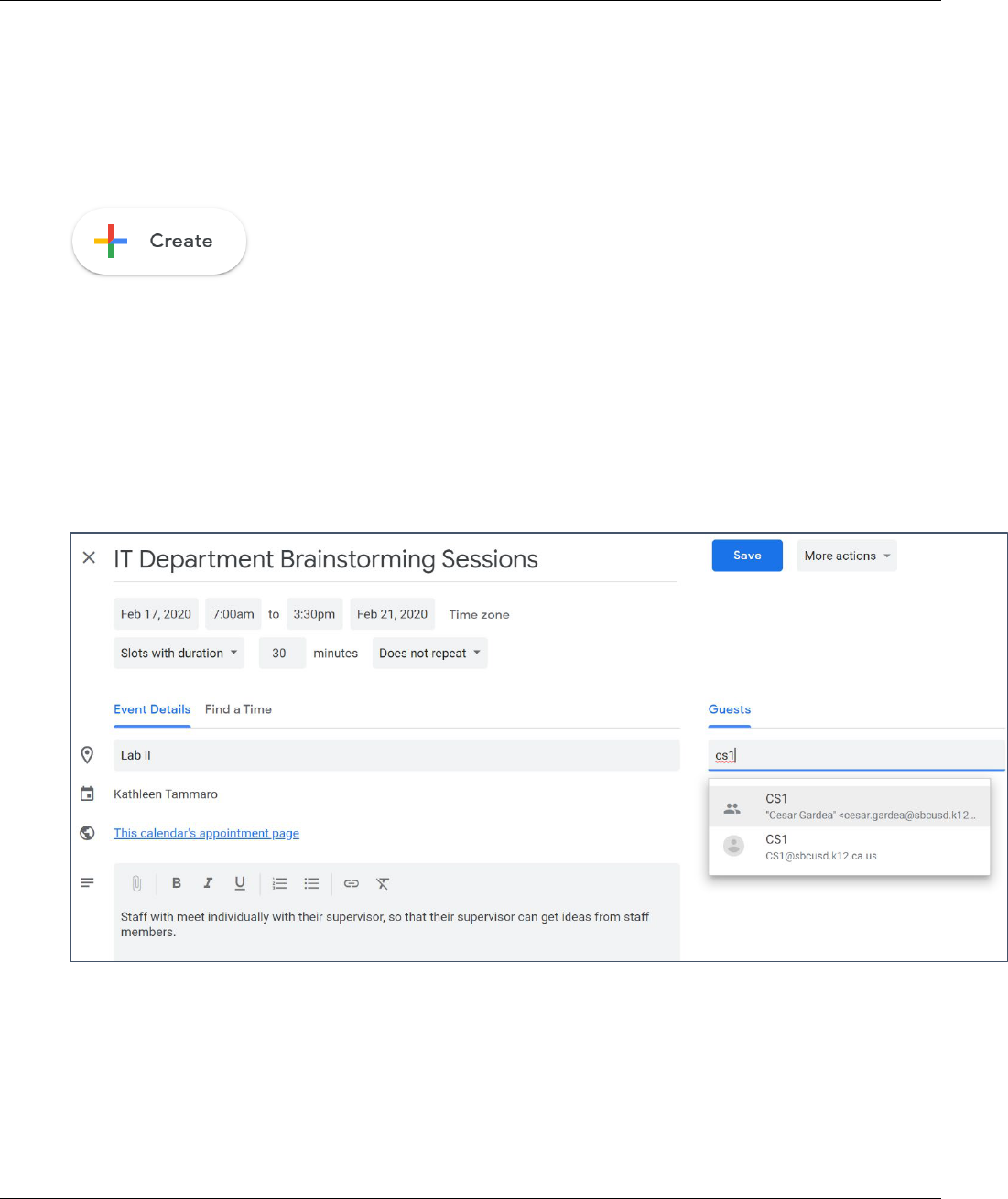
G Suite – Using Gmail, Google Calendar, and Google Contacts
SBCUSD – Information Technology Training and Support Page 50
CALENDAR – USING APPOINTMENT SLOTS
Email staff a link where they can sign up for a meeting on the date and time they choose within the timeframe
you determine.
Open the Google calendar and choose Day or Week view.
Click on the Create button.
In the event box that pops up, click Appointment slots.
Enter the details, including a title, and select the calendar where you want the event to show up.
To add more information, like a location or description, click More options.
(NOTE: The people you are inviting are not added by using Add guests. Guests are people who will be at
all the appointments, e.g. administrator.)
Click the Save button.
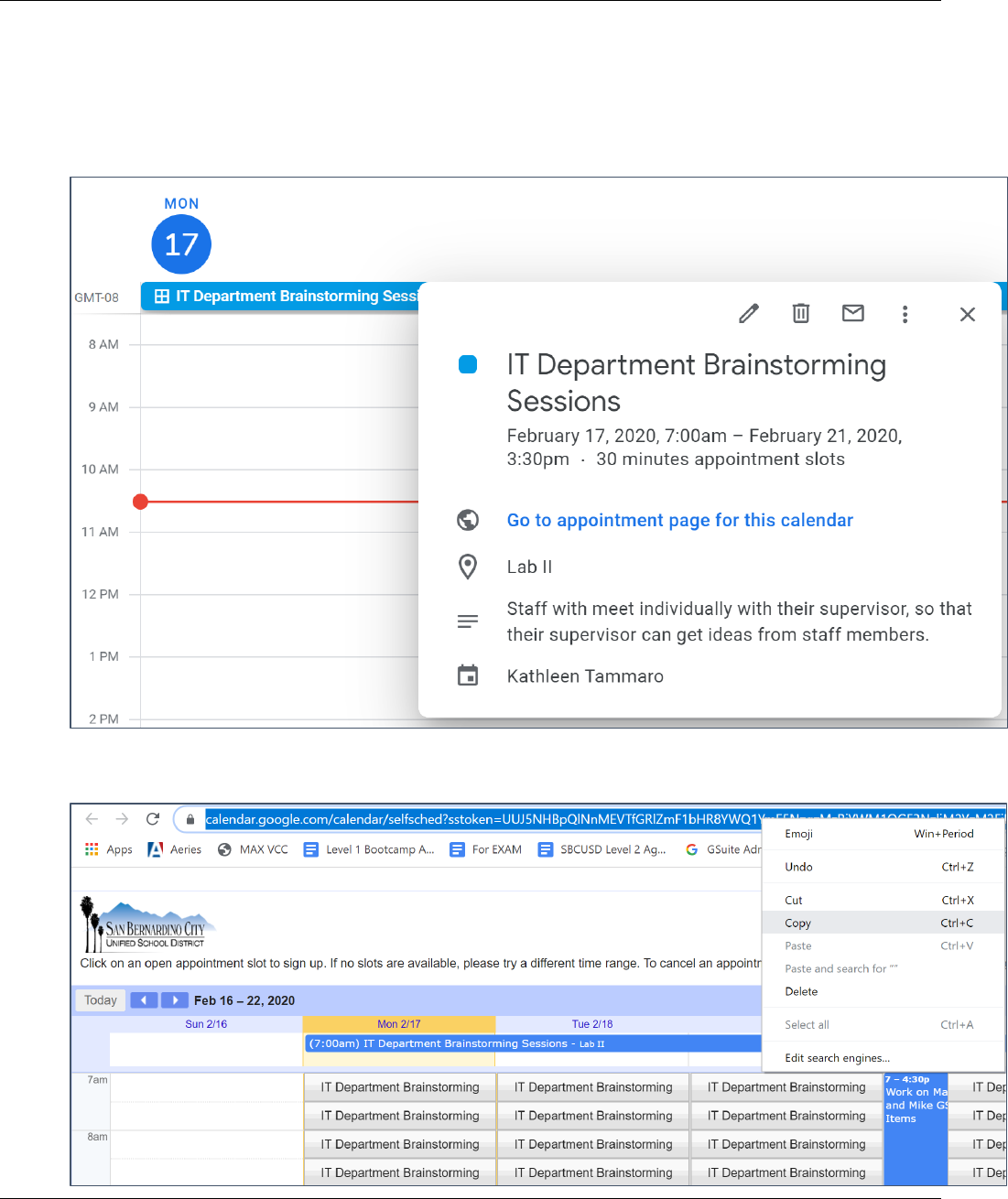
G Suite – Using Gmail, Google Calendar, and Google Contacts
SBCUSD – Information Technology Training and Support Page 51
CALENDAR APPOINTMENT SLOTS – SENDING SIGN-UP LINK TO STAFF
After you've set up the appointment block, you can invite people to reserve a slot with a link to your
appointments page.
• Open Google Calendar.
• Click on your appointment and then click on Go to appointment page for this calendar.
• Copy and paste the appointment page link from your browser.
• Send this link to people who want to reserve an appointment slot.
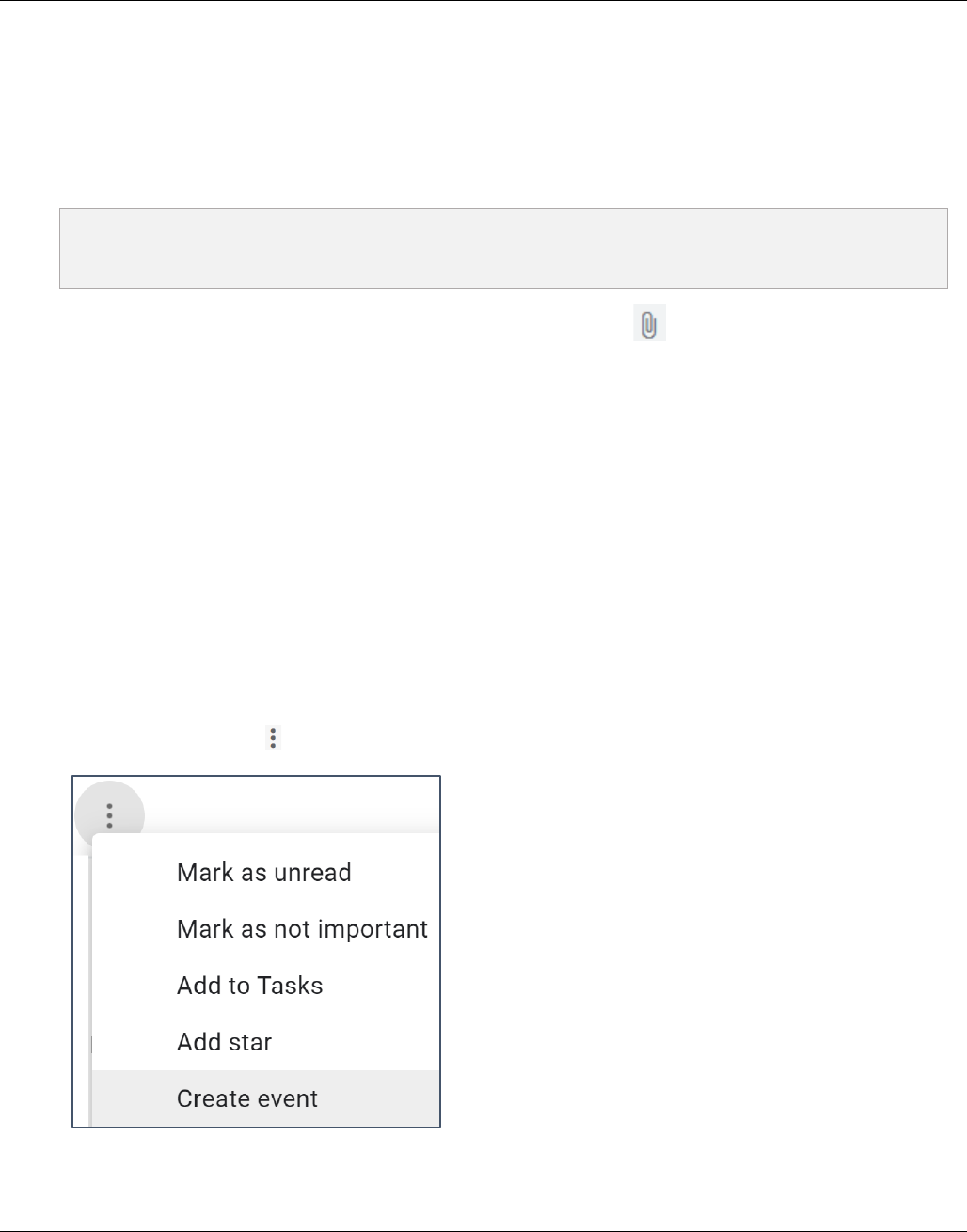
G Suite – Using Gmail, Google Calendar, and Google Contacts
SBCUSD – Information Technology Training and Support Page 52
ADDING ATTACHMENTS TO A CALENDAR EVENT
You can add documents, spreadsheets, and other files directly to an event, so that your guests have all the
information they need. You can add files from Google Drive or upload files from your computer.
On your computer, open Google Calendar.
Create an event or open an existing event.
NOTE – If you use the Create button to create a new event, click More options to the left of the Save
button to see the attachment option.
Above the Add description area, click on the Add attachment icon
Choose a file that's already in your Google Drive (My Drive), or click the Upload button to add a file from
your computer.
When you're done, click Select or Upload.
C
REATE A GOOGLE CALENDAR EVENT FROM AN EMAIL
If you schedule a lot appointments in Gmail, you'll appreciate the ease with which you can generate a Google
Calendar event based on an email containing information about the event. Because Gmail and Google Calendar
are closely integrated, you can create an event that's tied to an email even if the message doesn't mention a date
at all.
• Login to Gmail and open an email that you want to turn into a calendar event.
• Click on the More icon at the top of the screen and choose Create Event.
• The calendar will open and the email title and email contents will be inputted into the calendar event.
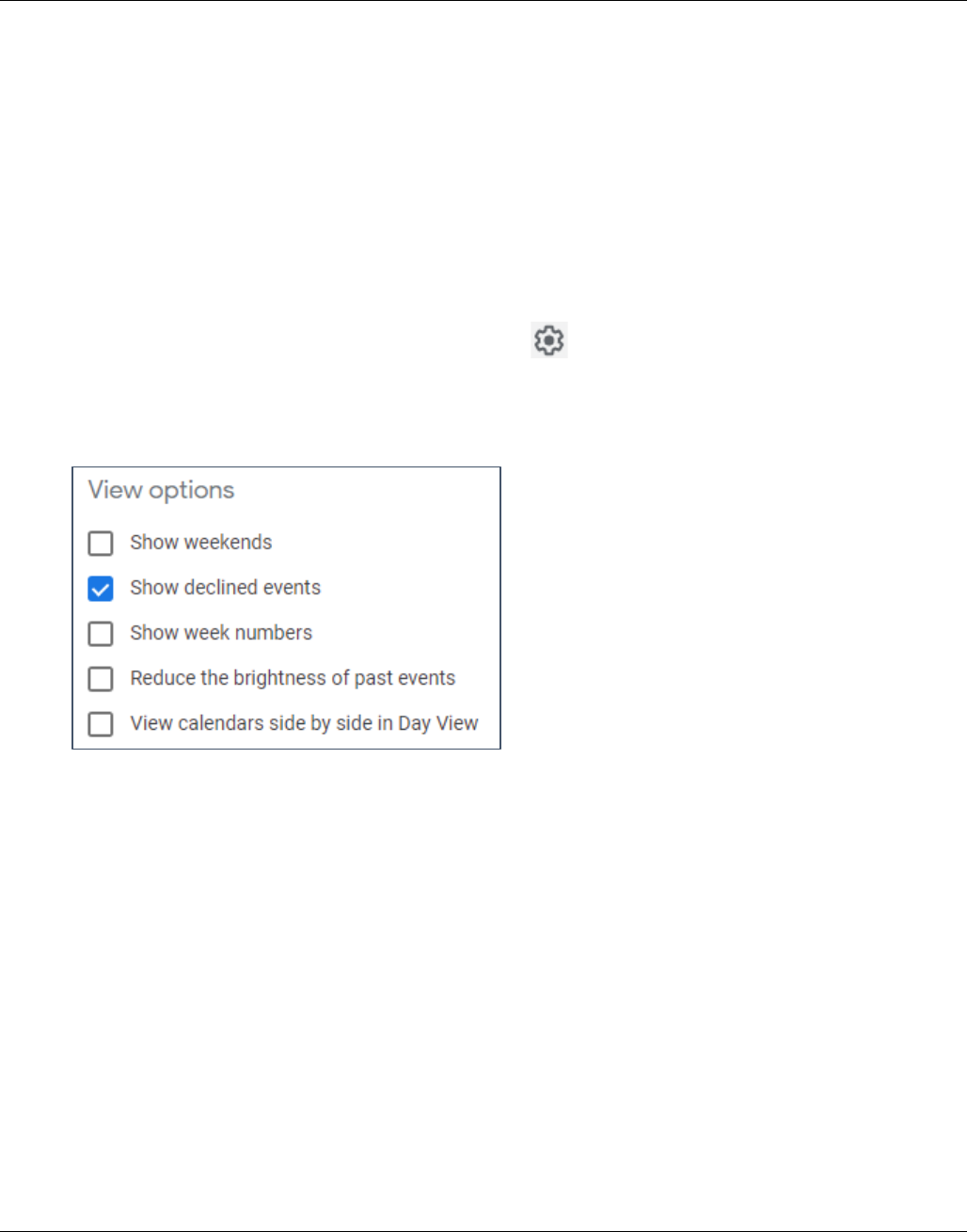
G Suite – Using Gmail, Google Calendar, and Google Contacts
SBCUSD – Information Technology Training and Support Page 53
CALENDAR VIEW OPTIONS
You can choose the following options:
• Show weekends
• Show declined events
• Show week numbers
• Reduce the brightness of past events
• View calendars side by side in day view
Open Google Calendar.
In the top, right-hand of the screen, click Settings icon and choose Settings.
On the left, under General, choose View options
Checkmark the options you wish to use.
.
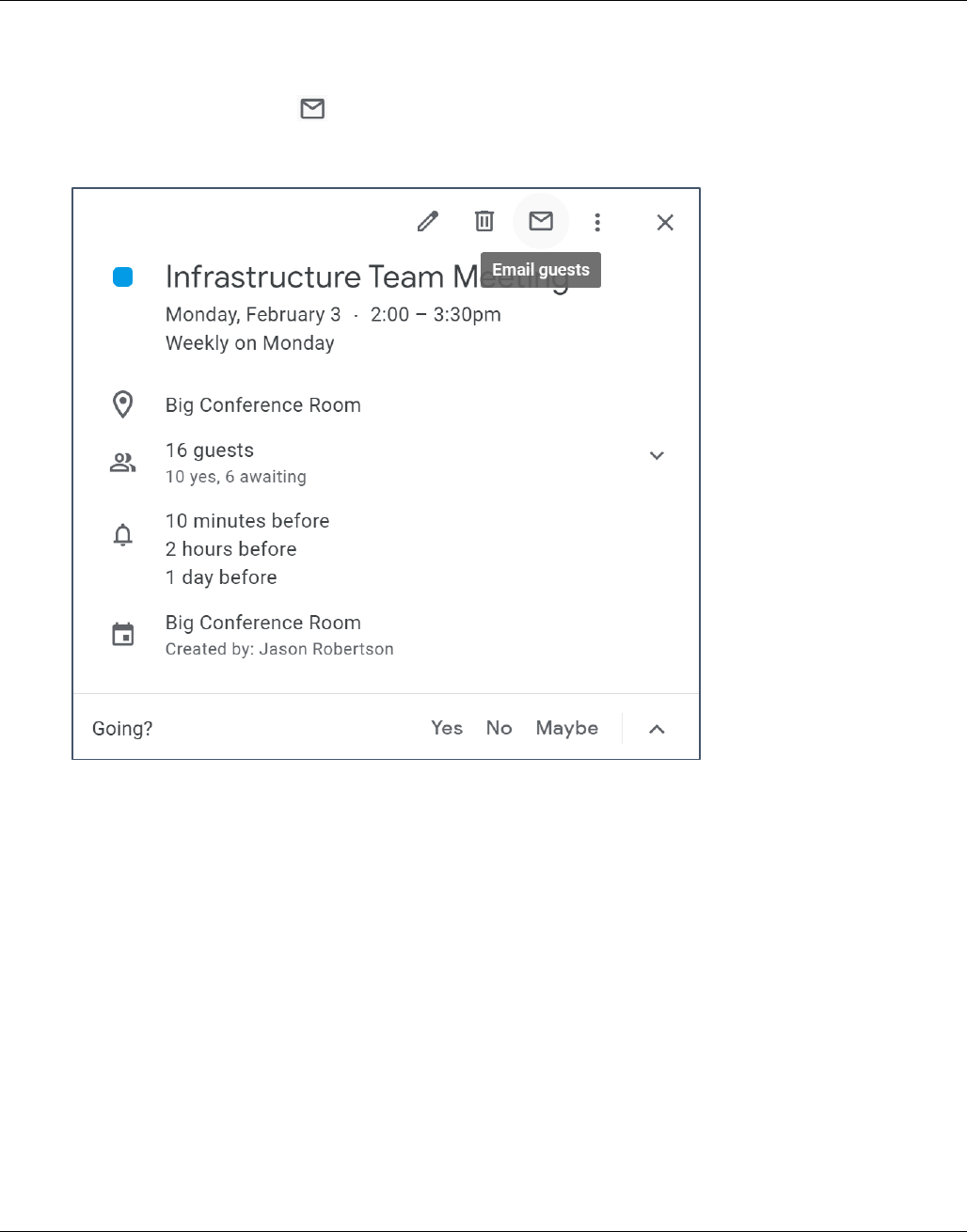
G Suite – Using Gmail, Google Calendar, and Google Contacts
SBCUSD – Information Technology Training and Support Page 54
CALENDAR EVENTS – HOW TO EMAIL GUESTS
Open Google Calendar and open the calendar event.
Click on the Envelope icon to email the guests.
Enter your message and click the Send button.
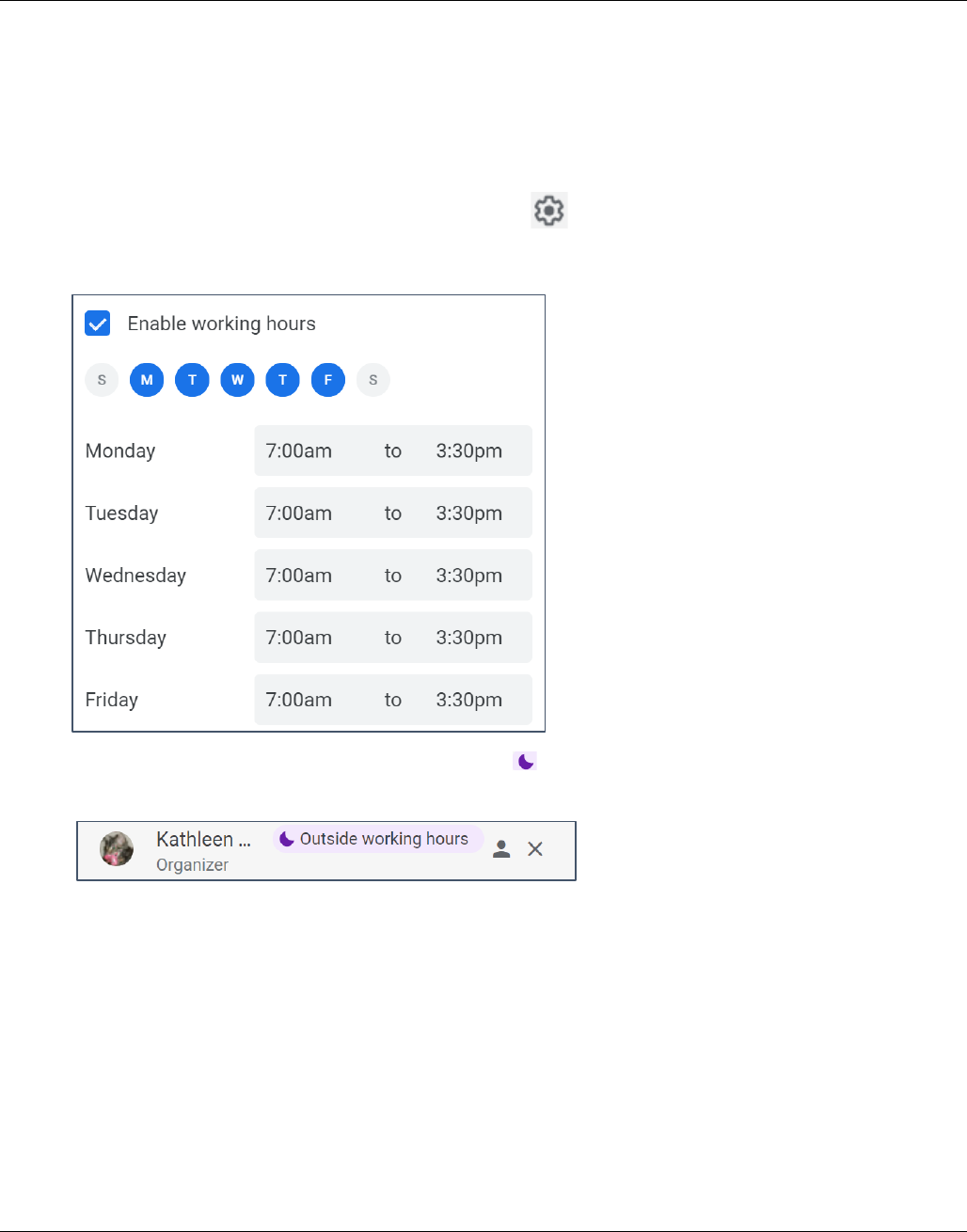
G Suite – Using Gmail, Google Calendar, and Google Contacts
SBCUSD – Information Technology Training and Support Page 55
SET WORKING HOURS ON THE CALENDAR
Google Calendar allows you to set working hours, so co-workers can view your availability and can only request
meetings during times you are available. Staff will be notified if they try to invite you to a meeting outside of these
hours.
Open Google Calendar.
In the top, right-hand of the screen, click Settings icon and choose Settings.
On the left, under General, choose Working Hours.
NOTE: Staff will see the Outside working hours icon if they schedule a meeting with someone outside
of their scheduled working times.
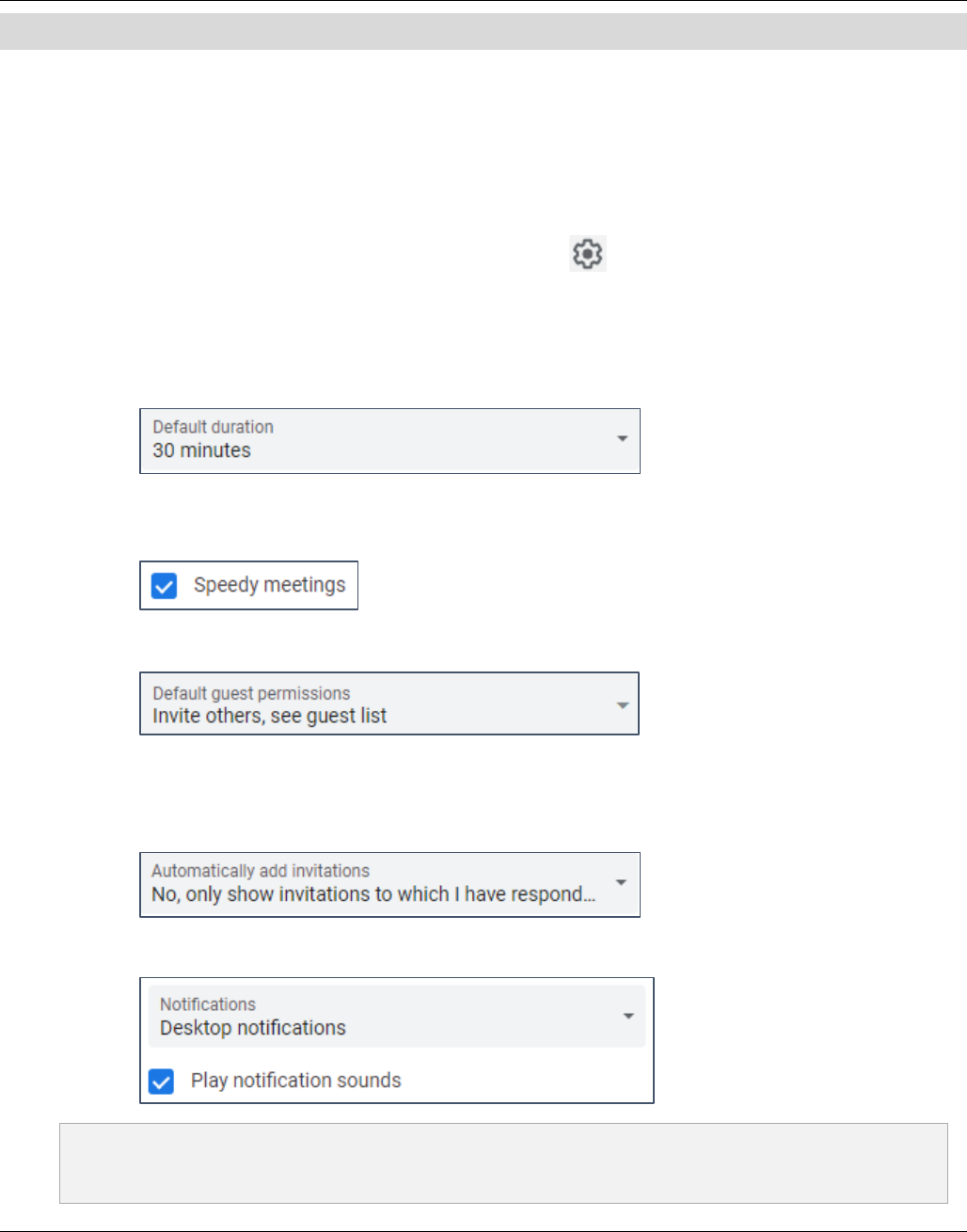
G Suite – Using Gmail, Google Calendar, and Google Contacts
SBCUSD – Information Technology Training and Support Page 56
CALENDAR NOTIFICATIONS
To easily help you remember events, you can get notifications. You can change your notification settings for a
single event, or all your events.
T
URN CALENDAR NOTIFICATIONS ON OR OFF FOR ALL EVENTS
Open Google Calendar.
In the top, right-hand side of the screen, click Settings icon and choose Settings.
On the left, under General, choose Event settings.
In Event settings, you can choose to:
• Set the default duration of events when you create them, but do not specify a timeframe.
• Checkmark Speedy meetings to automatically shorten events that are 30 minutes or longer to
allow you to prep for your next meeting or get to your next appointment if you have a packed
schedule.
• Default guest permissions allows you to select the permissions that you wish to give to people
you invite to events.
• Automatically add invitations allows you to choose whether or not you want invitations you
receive by email automatically added to your calendar. If you select No, you won't see an event
on your calendar unless you've responded to it. If you've shared your calendar with others, they'll
still be able to see all the events even if you haven't responded yet.
• Turn notifications on or off: Click Notifications, and select how you want to get them.
NOTE – Google Calendar will always send notification emails to users who don't use Google Calendar
whenever an event they are invited to is created, updated, or deleted.
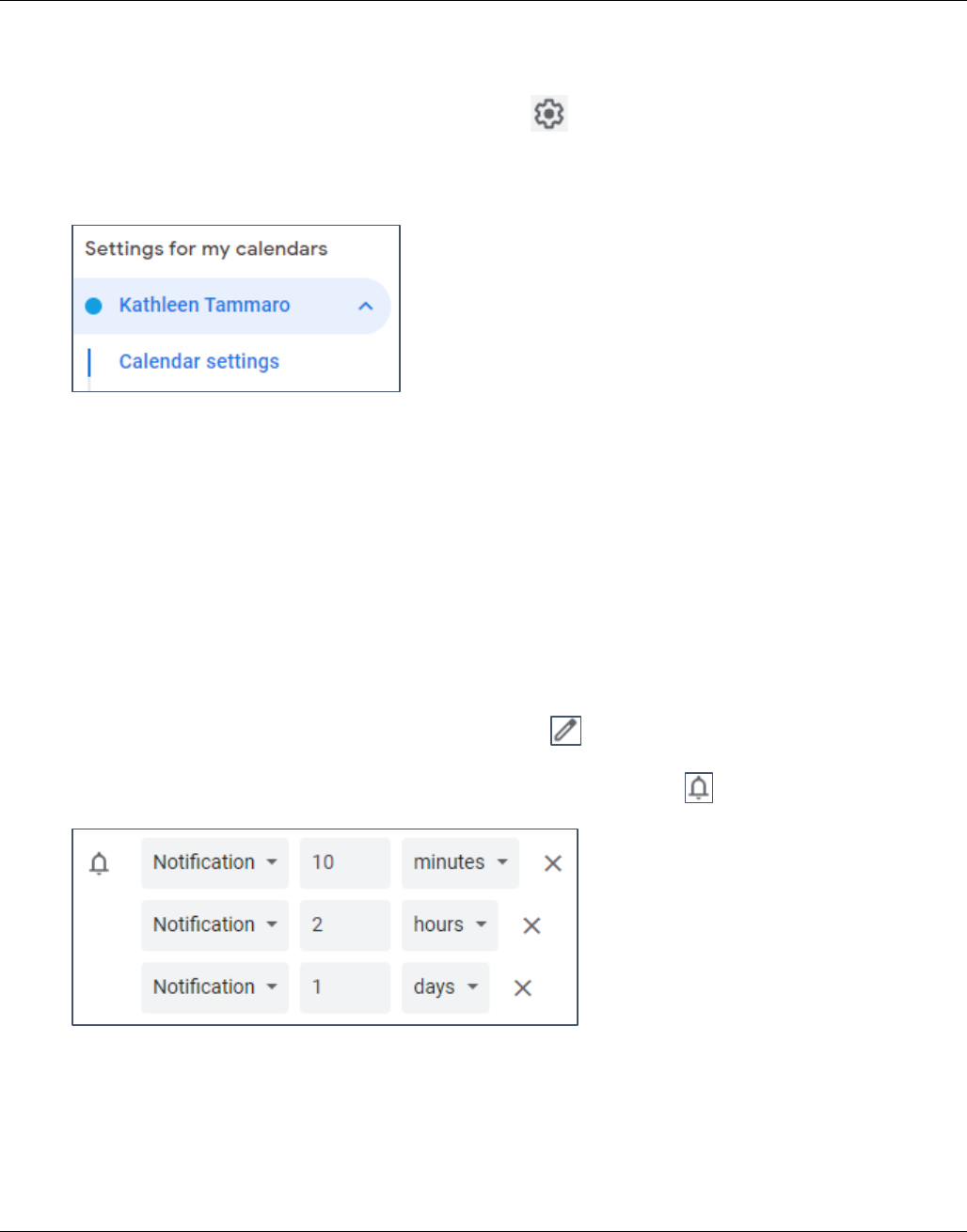
G Suite – Using Gmail, Google Calendar, and Google Contacts
SBCUSD – Information Technology Training and Support Page 57
TURN CALENDAR NOTIFICATIONS ON OR OFF FOR SPECIFIC CALENDARS YOU OWN
Open Google Calendar.
In the top, right-hand of the screen, click Settings icon and choose Settings.
On the left, under Settings for my calendars, click the calendar you want to change and then Calendar
settings.
Click on Event notifications and/or All-day event notifications.
Select your notification settings.
To add another notification, click Add notification.
To delete a notification, click the
X (remove notification icon).
T
URN CALENDAR NOTIFICATIONS ON OR OFF FOR SINGLE CALENDAR EVENTS
Open Google Calendar.
Single click on the event and click on the Edit event icon.
Edit, create, and delete notifications to the right of the Notification icon.
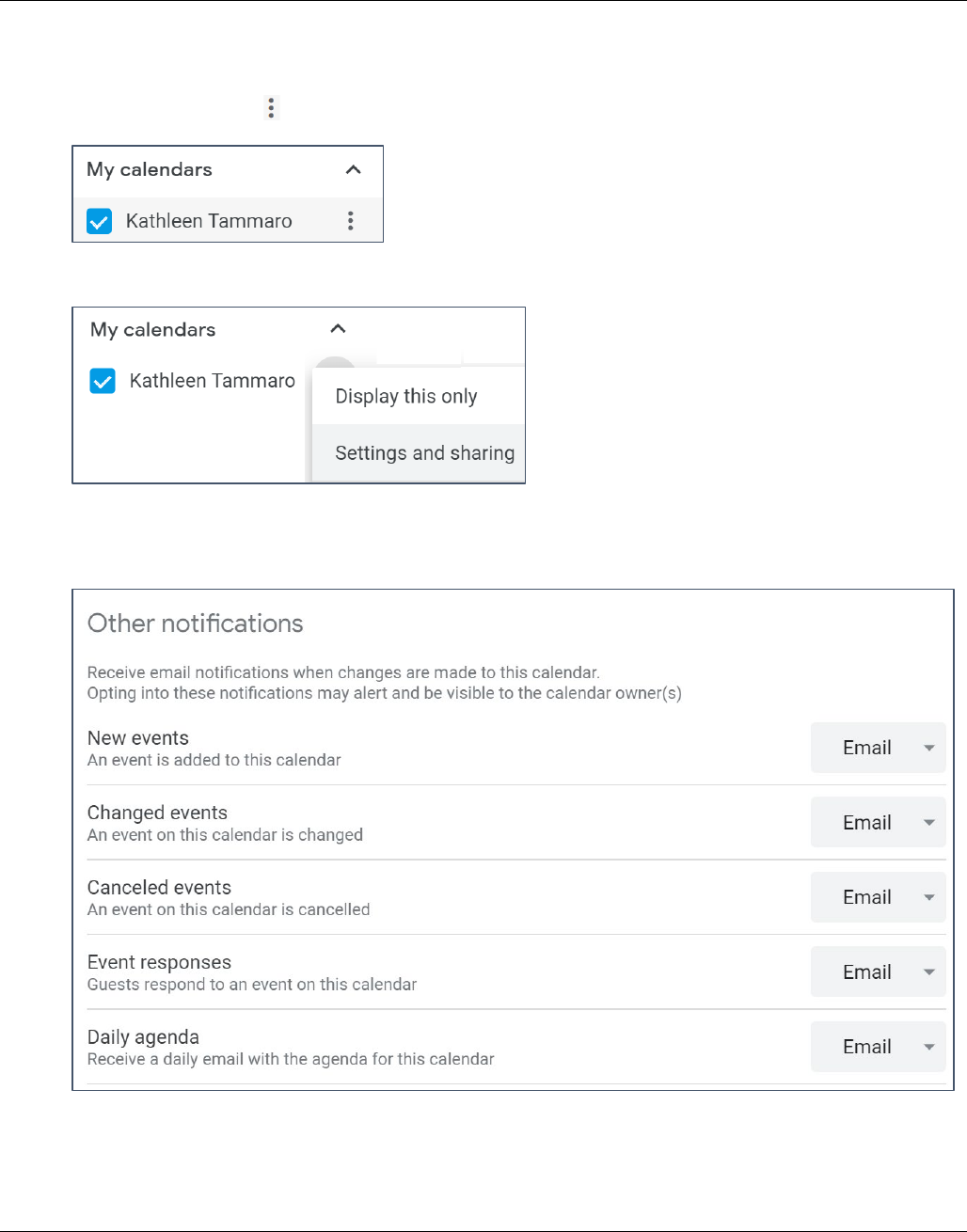
G Suite – Using Gmail, Google Calendar, and Google Contacts
SBCUSD – Information Technology Training and Support Page 58
RECEIVE A DAILY EMAIL THAT CONTAINS ALL CALENDAR EVENTS FOR THE DAY
Open Google Calendar.
Click on the More icon by your calendar.
Choose Settings and sharing.
Click on Other Notifications.
By Daily Agenda, choose Email.
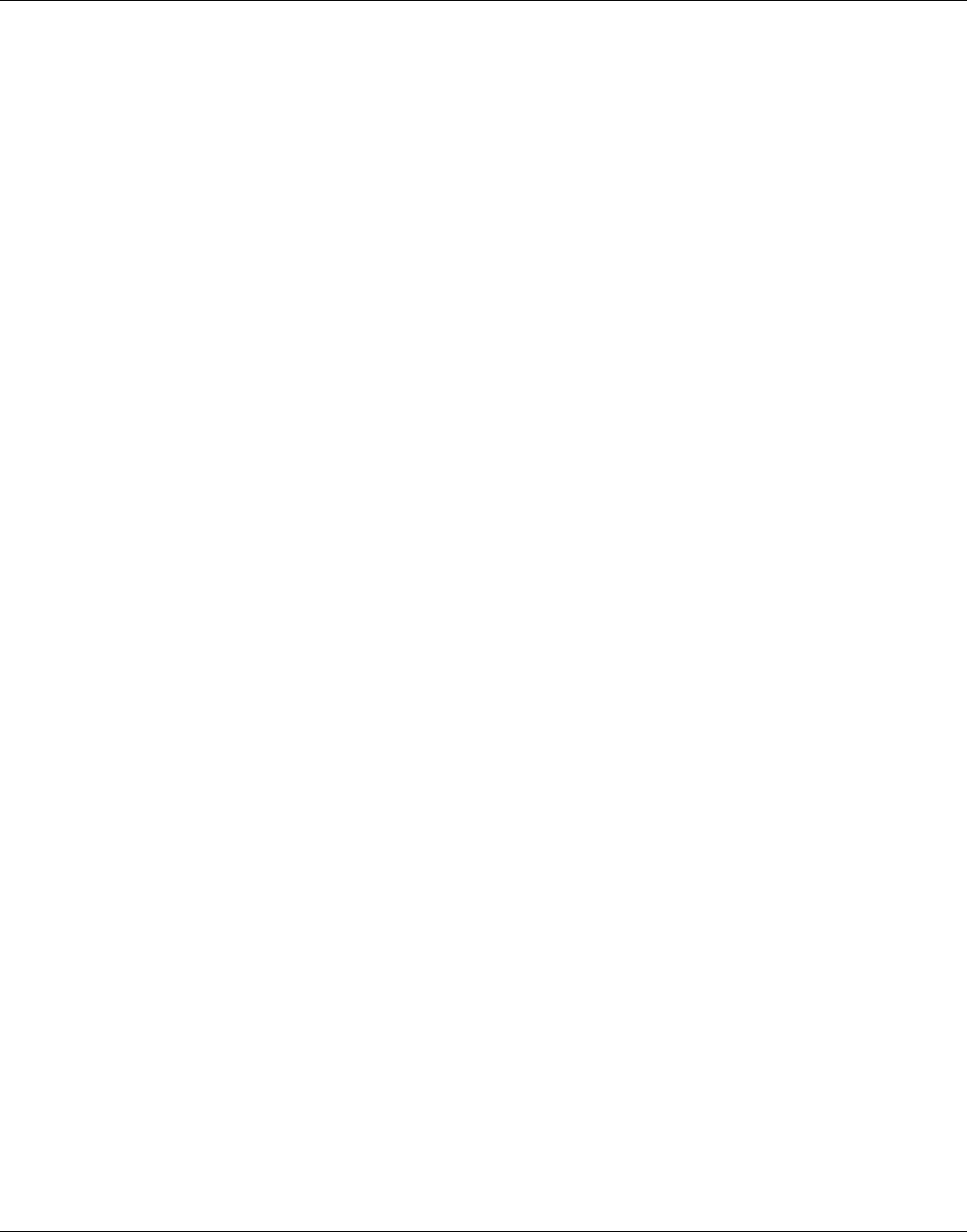
G Suite – Using Gmail, Google Calendar, and Google Contacts
SBCUSD – Information Technology Training and Support Page 59
USE SHORTCUTS TO SWITCH CALENDAR VIEWS AND JUMP TO DATES
Shortcuts are automatically enabled in Google Calendar and there are a number that may be helpful.
Open Google Calendar.
• c for Create an Event
• q for Quick Add an Event
• 1 or d for Day View
• 2 or w for Week View
• 3 or m for Month View
• 4 or x for Custom View
• 5 or a for Agenda
• 6 or y for Year View
• g will let you go to any date using either a Standard Date Format (4/13/2020) or a Text-Based
Description (April 13, 2020)
• Esc to go back to the Main View
• t to return to Today’s Date
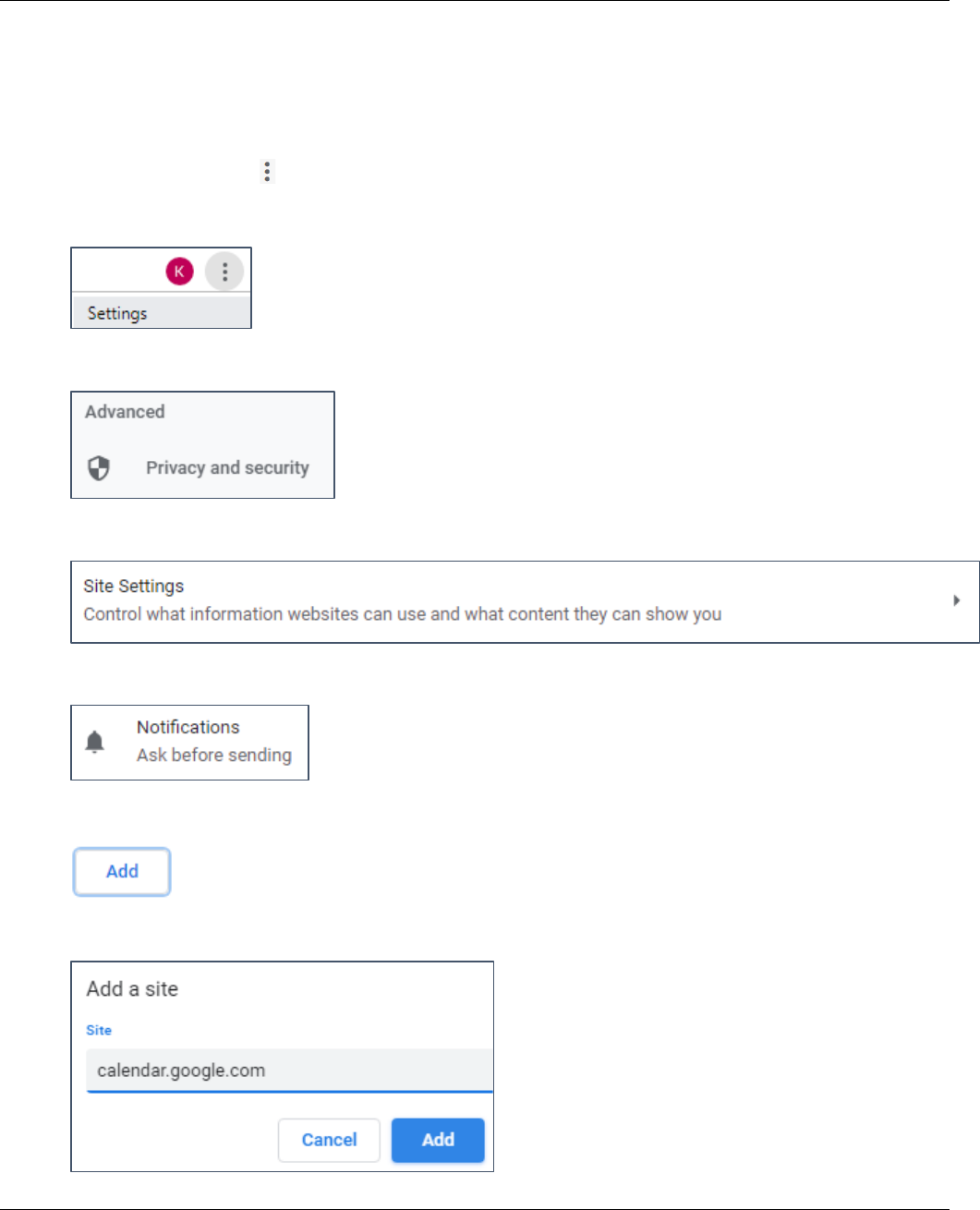
G Suite – Using Gmail, Google Calendar, and Google Contacts
SBCUSD – Information Technology Training and Support Page 60
TURN CALENDAR NOTIFICATIONS ON IN CHROME
Using the Chrome browser, login to your Gmail account.
Open Google Calendar.
Click on the More icon at the top, right-hand side of the Chrome browser window.
Go to Settings.
Click on Advanced at the bottom of the screen
Under Privacy and security, click Site Settings.
Click Notifications.
Next to Allow, click Add.
Enter calendar.google.com and then click Add.
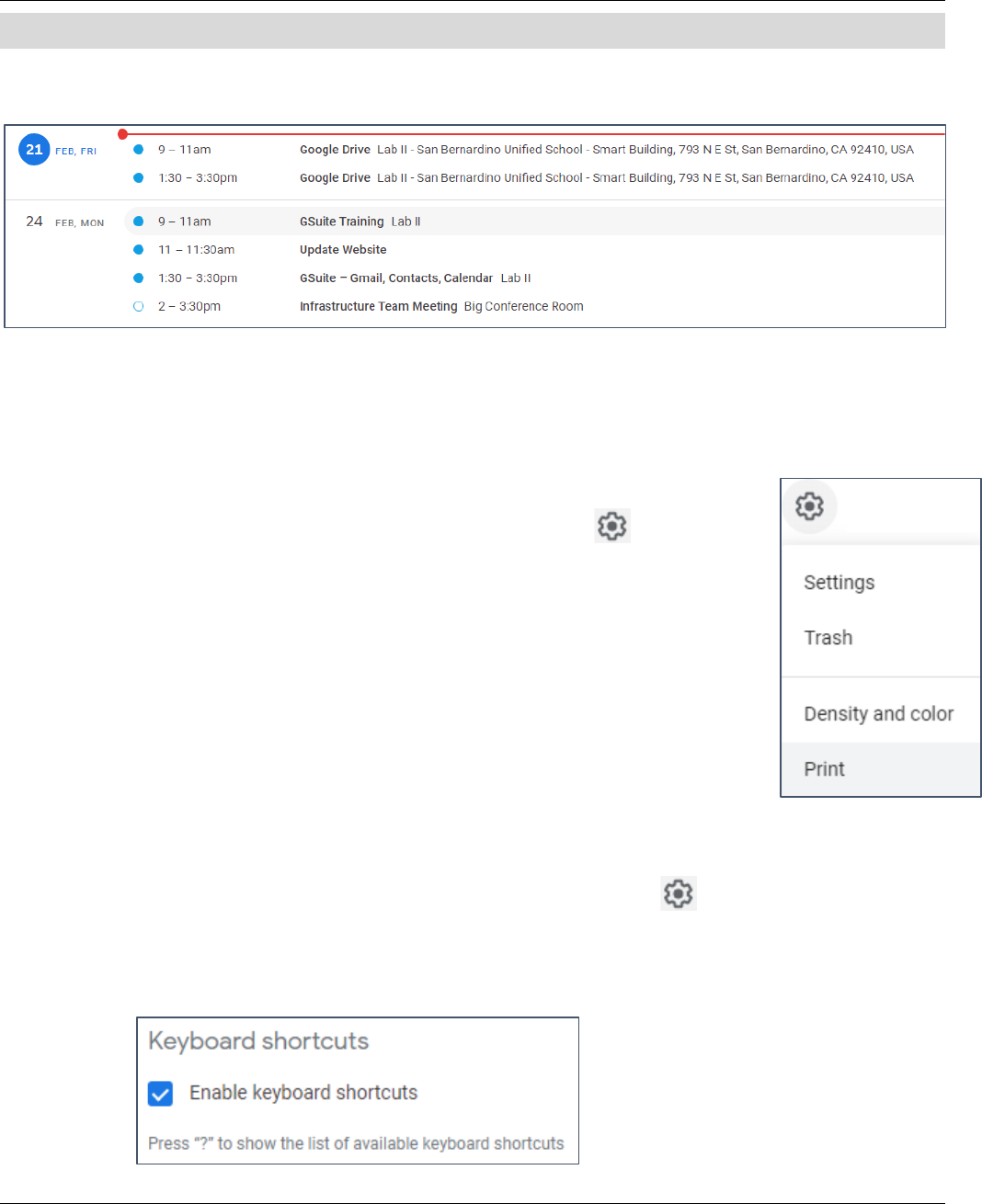
G Suite – Using Gmail, Google Calendar, and Google Contacts
SBCUSD – Information Technology Training and Support Page 61
VIEWING AND PRINTING CALENDARS IN AGENDA VIEW
Agenda view allows you to list your events. It displays in an easily printable format like in this example:
Open Google Calendar.
Click the a key.
The calendar will open in Agenda Format.
In the top, right-hand of the calendar screen, click Settings icon and choose
Print.
NOTE: Keyboard Shortcuts in the calendar are enabled by default. If you have turned them off , you will
need to turn them back on, so do the following:
In the top, right-hand of the calendar screen, click Settings icon and choose Settings.
Click on Keyboard shortcuts in the General area.
Checkmark Enable keyboard shortcuts.
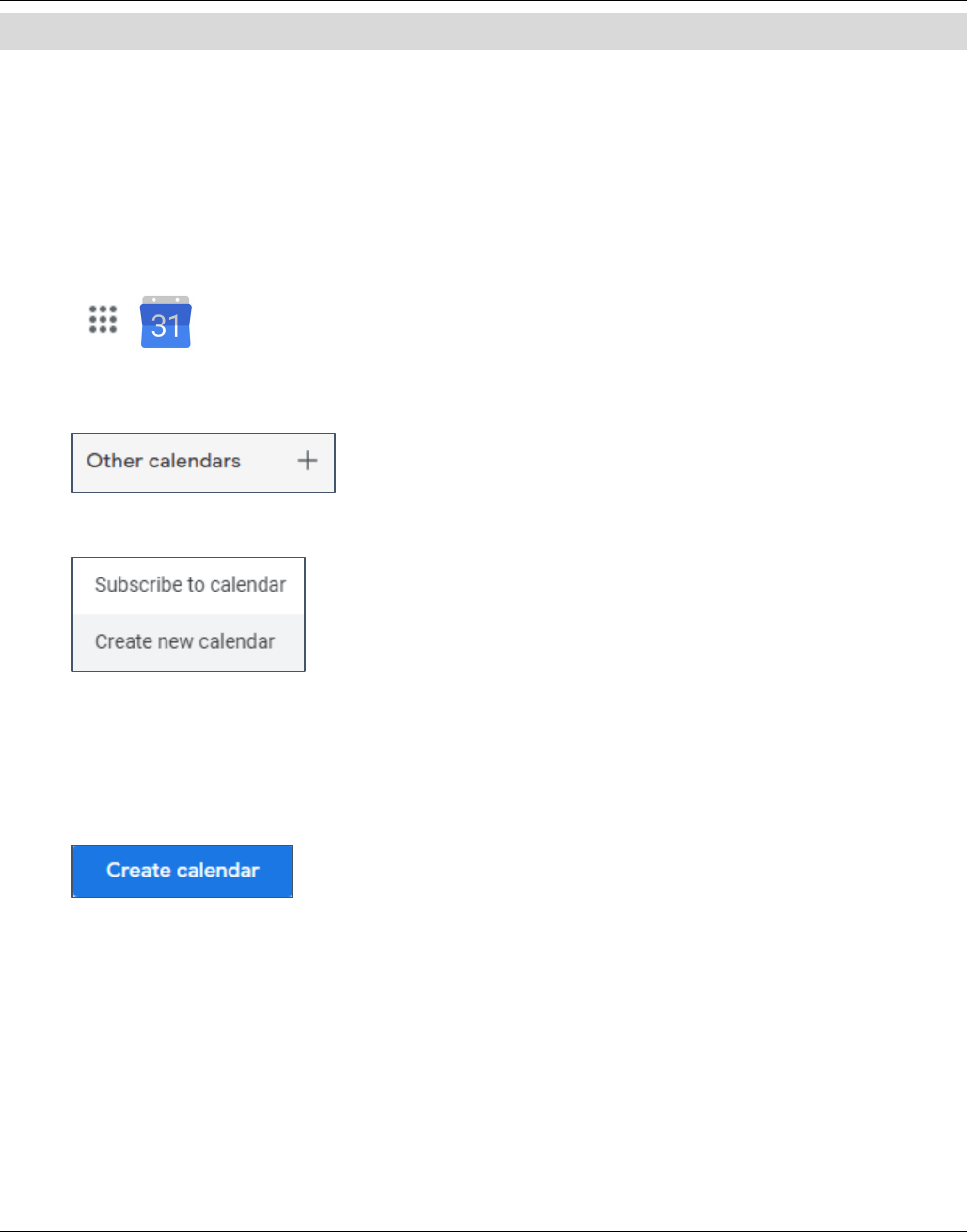
G Suite – Using Gmail, Google Calendar, and Google Contacts
SBCUSD – Information Technology Training and Support Page 62
CREATING AND DELETING CALENDARS
CREATE A CALENDAR
You can create calendars to keep track of different types of events. For example, you could create a calendar
called Trainings that tracks upcoming classes.
Go to google.com, login, and use the application launcher to open Google Calendar.
On the left-hand side of the screen, click the
+ sign to the right of Other calendars.
Choose Create new calendar.
Add a name and description for your calendar.
Click Create calendar.
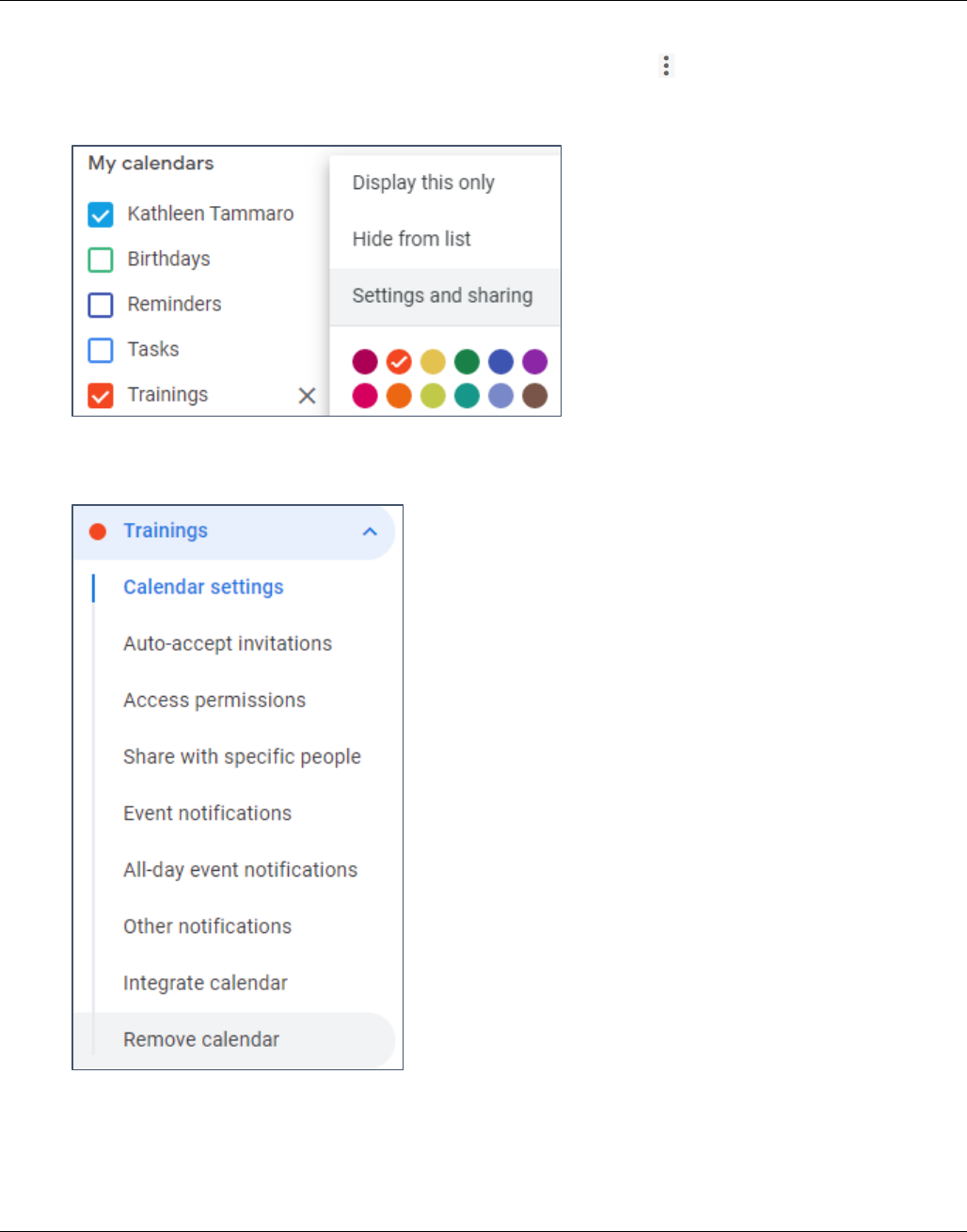
G Suite – Using Gmail, Google Calendar, and Google Contacts
SBCUSD – Information Technology Training and Support Page 63
DELETE A CALENDAR
In the calendar list on the left side of the page, click on the More icon next to the calendar you wish to
delete, then select Settings and Sharing.
Scroll the bottom and click Delete under Remove Calendar
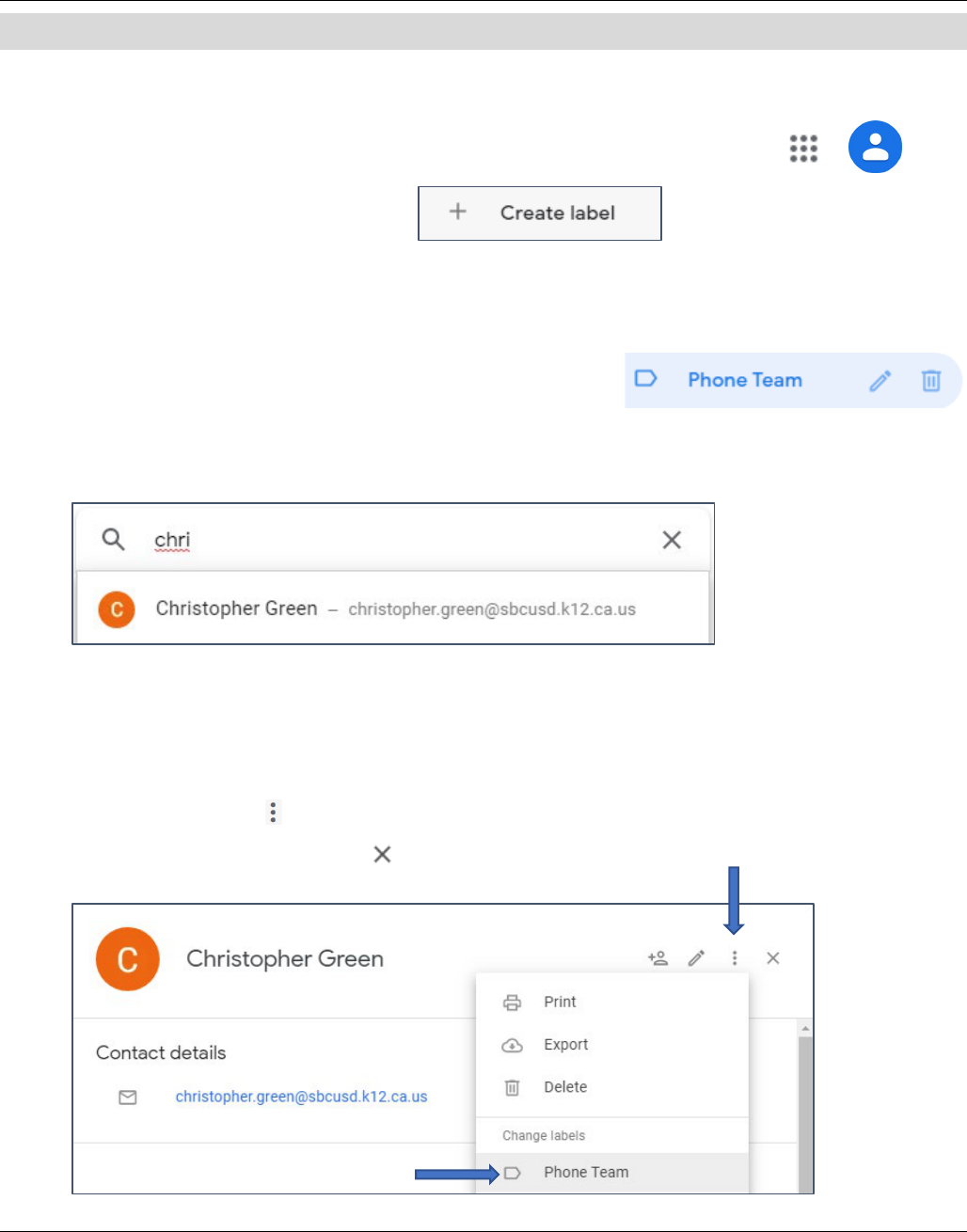
G Suite – Using Gmail, Google Calendar, and Google Contacts
SBCUSD – Information Technology Training and Support Page 64
CREATING CONTACT LISTS
You can create distribution lists in the GSuite. Follow the directions below.
Login to google.com and use the application launcher to open Google Contacts.
In the left panel, click on Create label.
Enter a name for the Label (contact list)
Click Save.
You will now see that label in the left panel of the screen.
Use the search bar to search for the contacts you wish to add to the contact list.
Click on the name of the contact you wish to add.
Their contact card will appear.
Click on the More icon in the upper right of the card and select the label (contact list) you wish to add
them to. Then, click the Close icon . Repeat these steps to add additional people your labels.
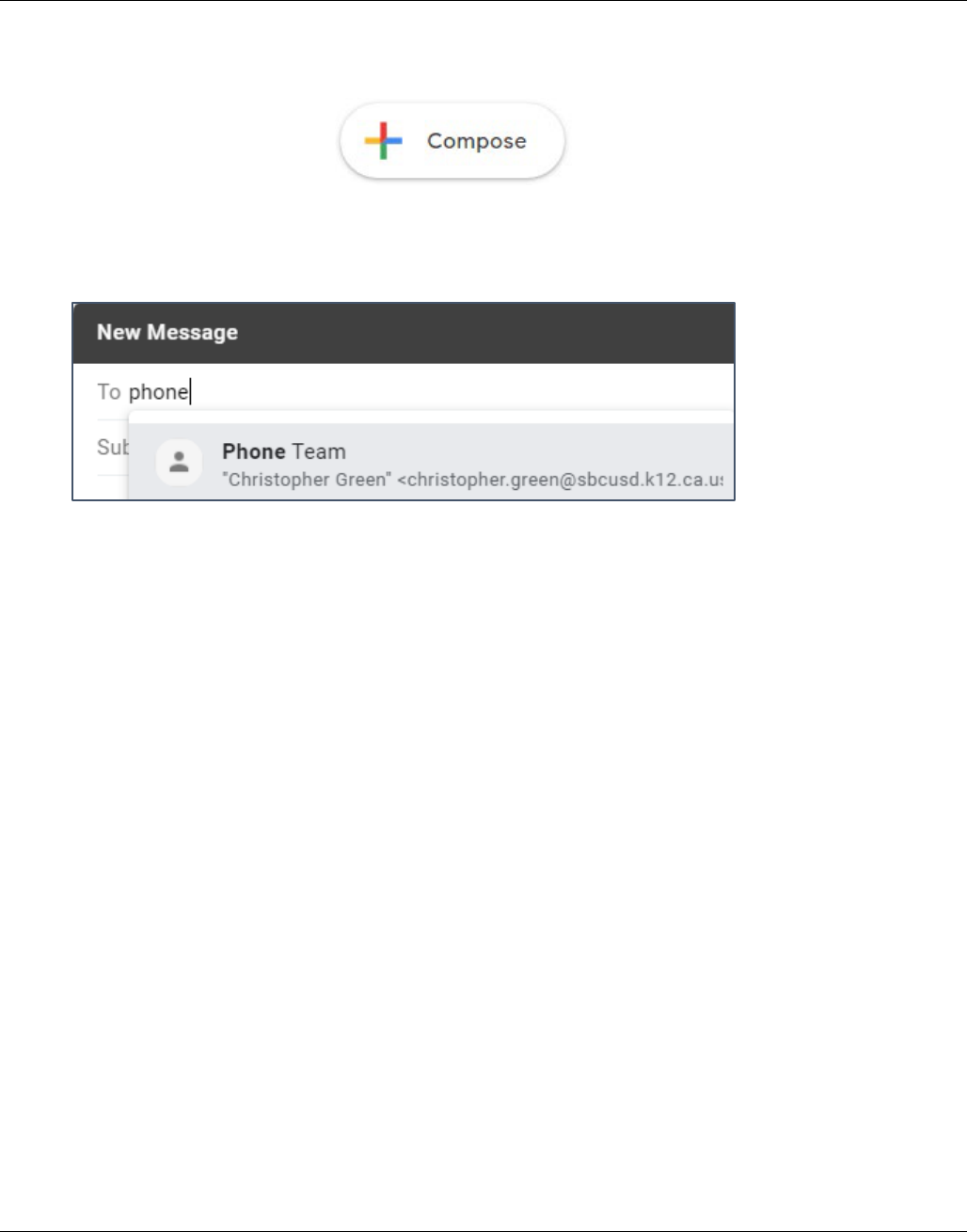
G Suite – Using Gmail, Google Calendar, and Google Contacts
SBCUSD – Information Technology Training and Support Page 65
U
SE A CONTACT LIST (DISTRIBUTION LIST)
Login to your Gmail account.
Click the Compose button.
Enter the name of the Contact List that you created.
The distribution list that you created will appear.
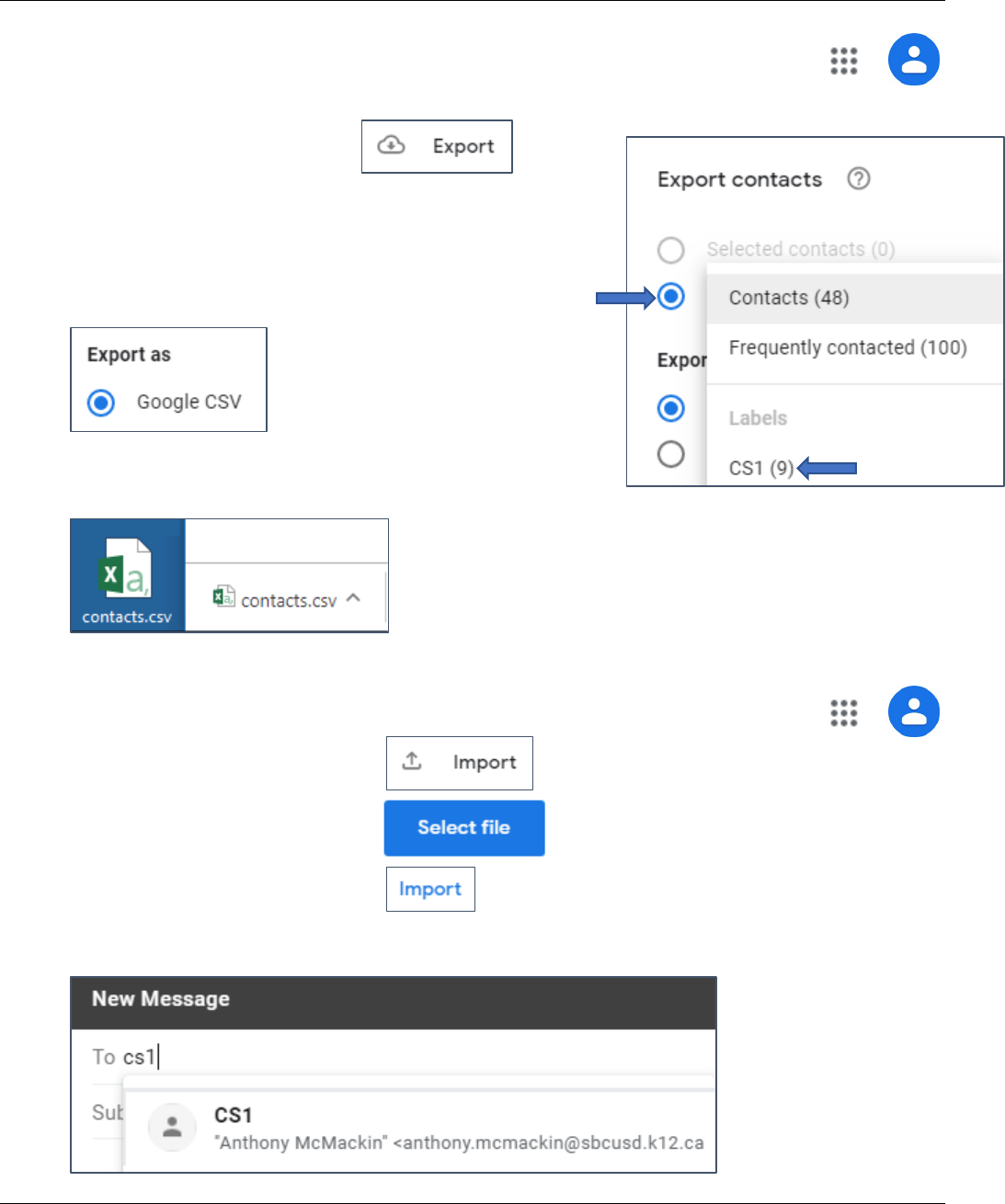
G Suite – Using Gmail, Google Calendar, and Google Contacts
SBCUSD – Information Technology Training and Support Page 66
EXPORT A CONTACT LIST (DISTRIBUTION LIST)
Login to your Gmail account and use the application launcher to open Google Contacts.
In the left panel, click on Export.
Use the Contacts drop-down menu to select Contact Group that
you want to export.
Click on Export as Google CSV.
Click and drag the csv file to the desktop.
I
MPORT A CONTACT LIST (DISTRIBUTION LIST)
Login to your Gmail account and use the application launcher to open Google Contacts.
In the left panel, click on Import.
Click on the Select file button.
Click on Import.
The new Contact List will be available for use.
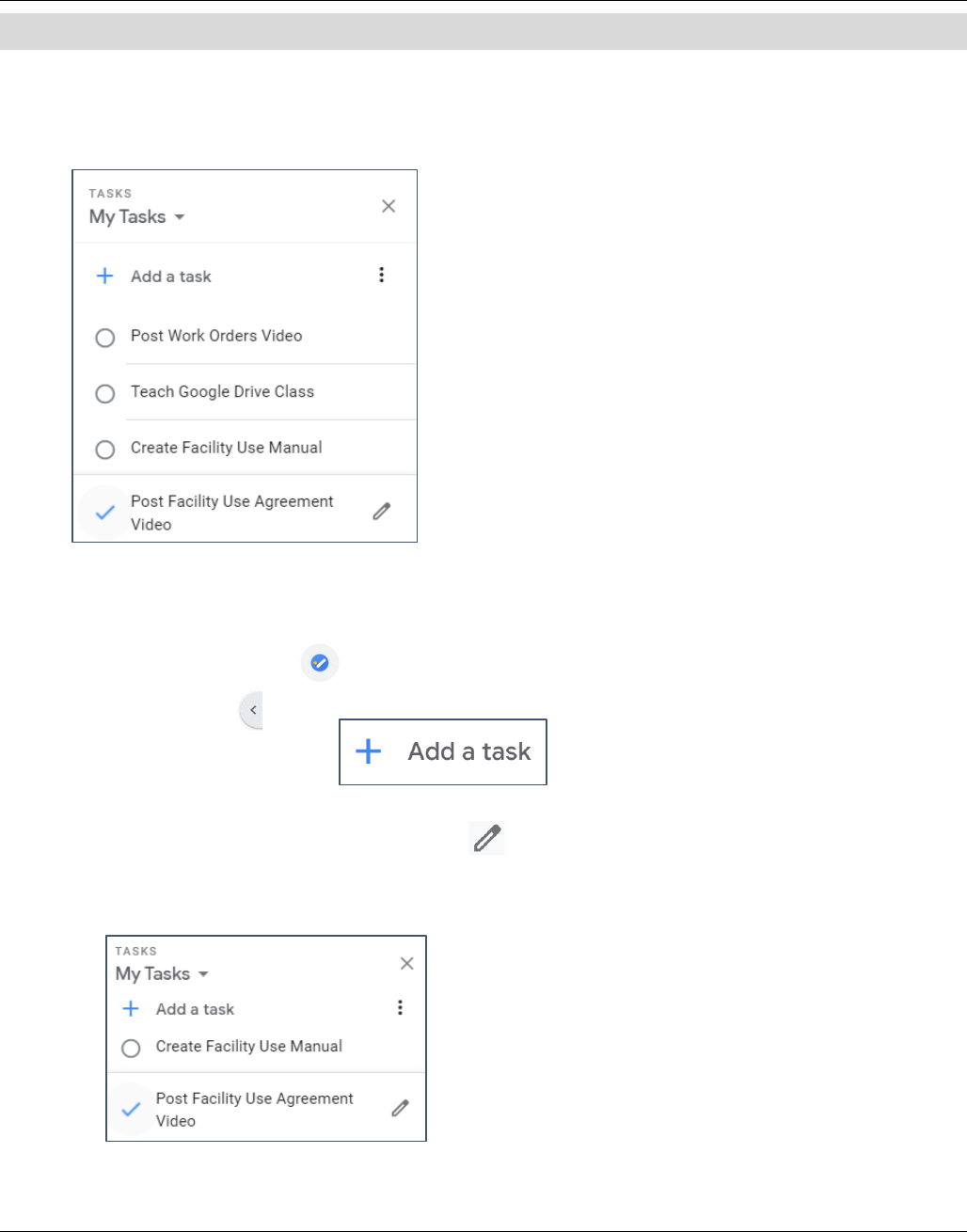
G Suite – Using Gmail, Google Calendar, and Google Contacts
SBCUSD – Information Technology Training and Support Page 67
TASKS
Tasks allow staff to create to-do lists. You can create a list of what you want to do, add specific dates and times,
add reminders, and add subtasks. The Tasks area can be left open within Gmail in the sidebar.
C
REATING TASKS
• Login to your Gmail account.
• Click on the Tasks icon in the small right sidebar. If you do not see the sidebar, click on the Show
side panel icon .
• Click on Add a task.
• Enter a description of the task.
• Once you’ve done that, use the Pencil icon to edit details and include a date/time and associated
subtasks.
• When the task is completed, checkmark it.
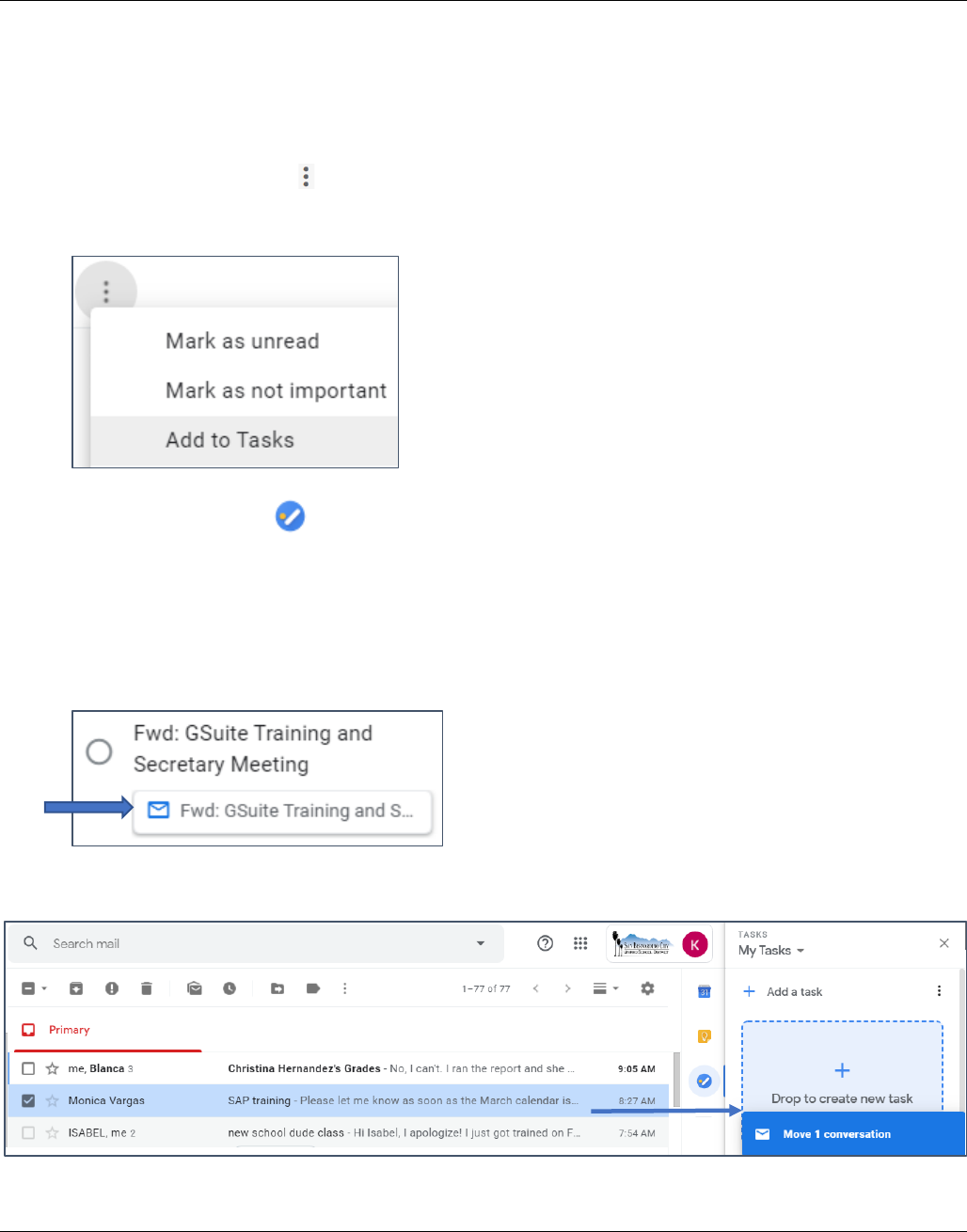
G Suite – Using Gmail, Google Calendar, and Google Contacts
SBCUSD – Information Technology Training and Support Page 68
TURN EMAIL MESSAGES INTO TASKS
You can create tasks directly from email messages.
1. Open the email that you want to turn into a task.
2. Click on the More icon at the top of the screen and choose Add to Tasks. (You can also use Shift + T
as a keyboard shortcut.)
3. Click the Tasks icon to the right of your email messages.
The subject of the message now appears as an item in your task list. You can edit the item’s name, set a
due date, or add notes.
To see the original email again, click on the email under the to-do item.
SHORTCUT: Click and drag an email onto the Add a task area.
